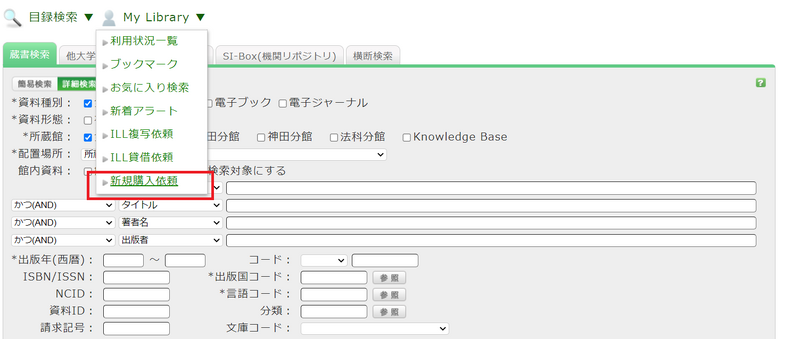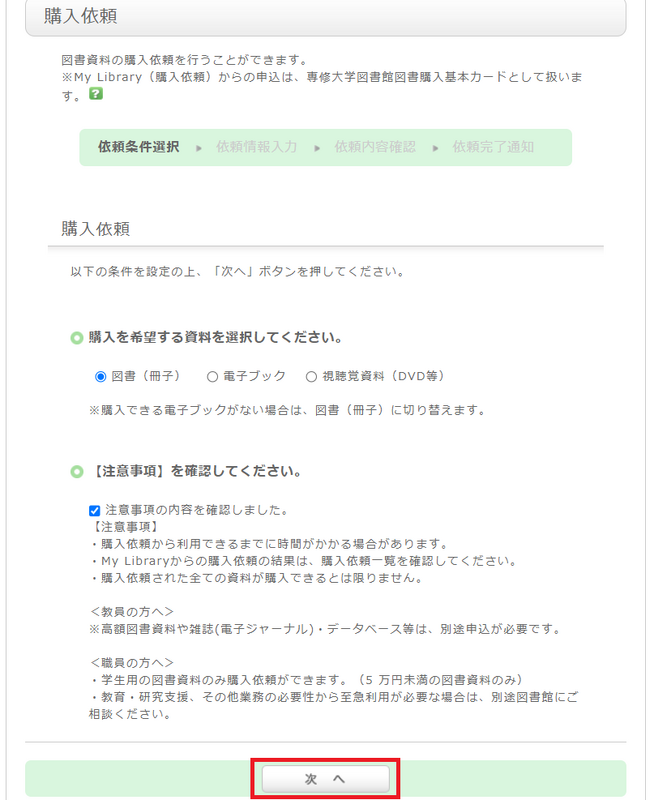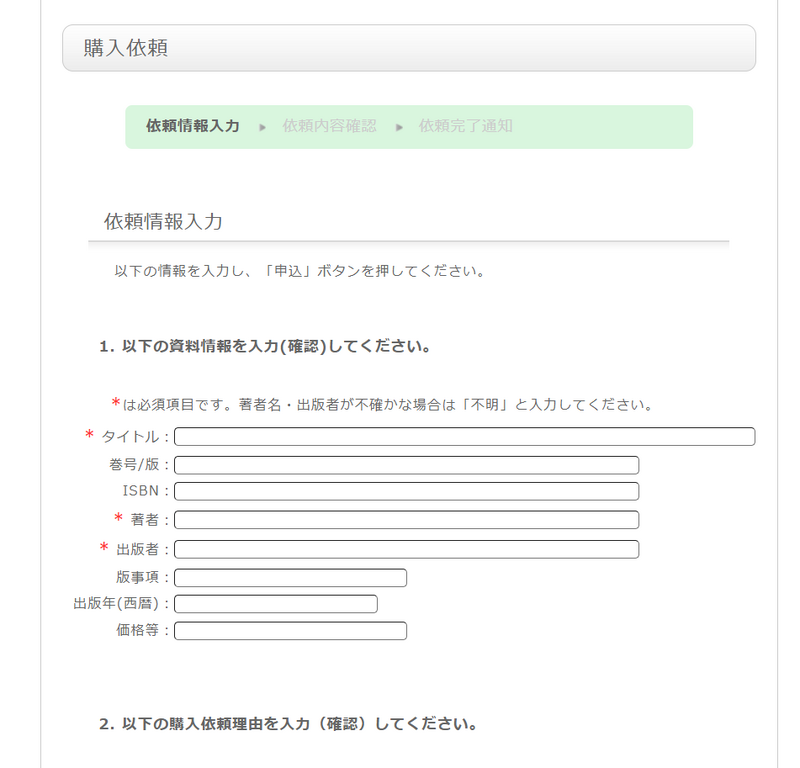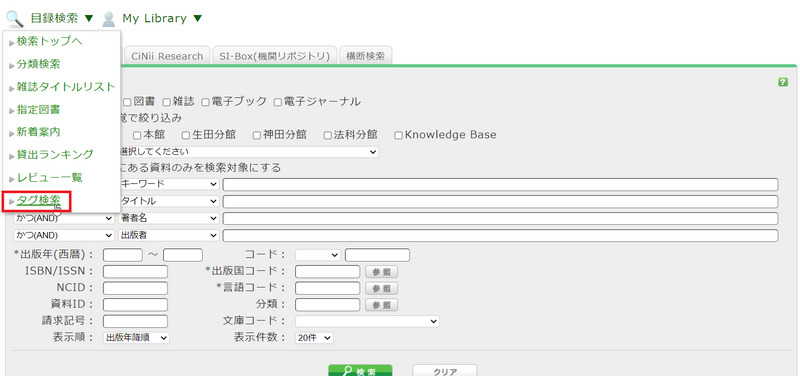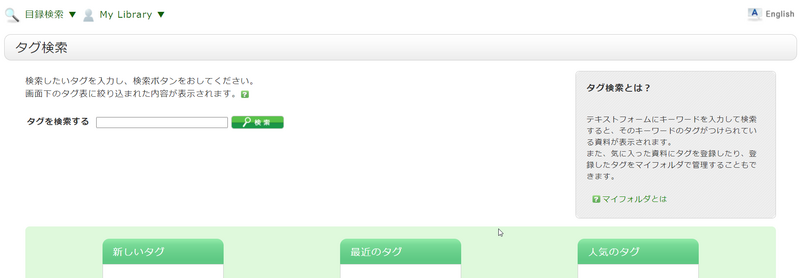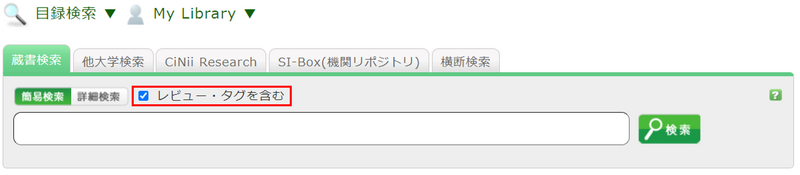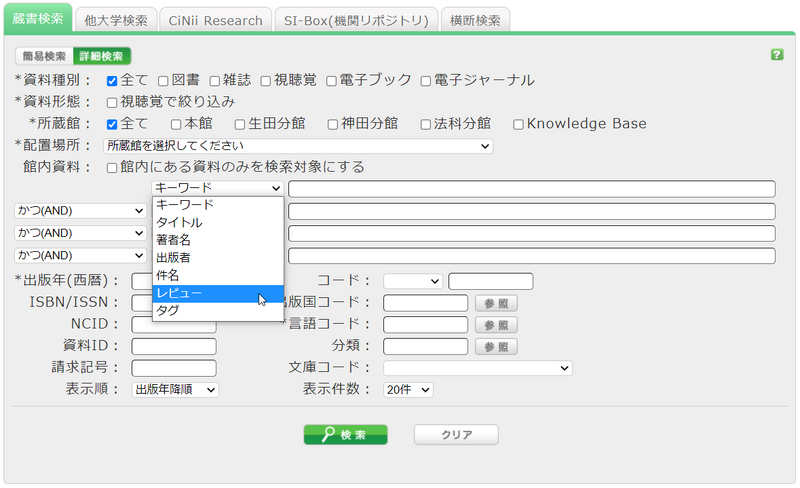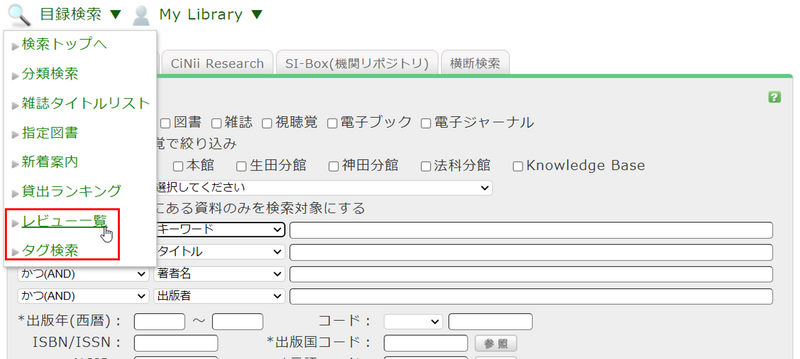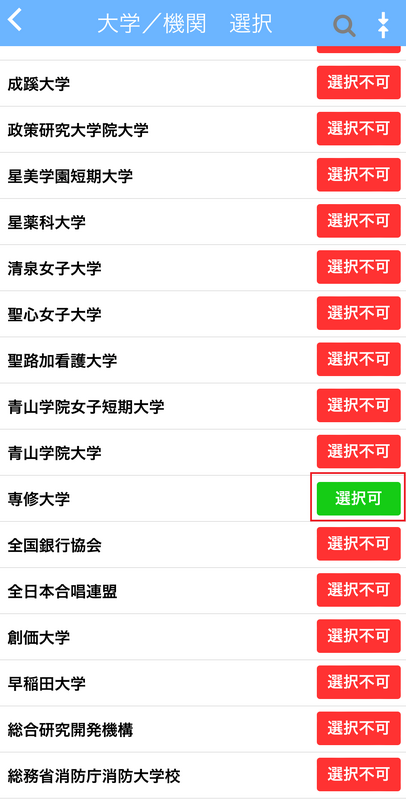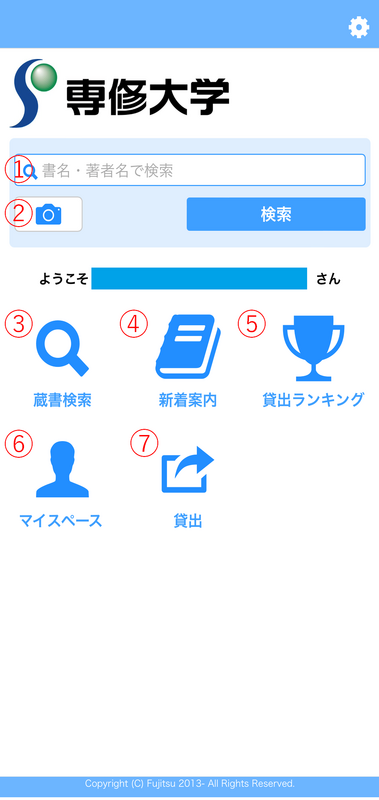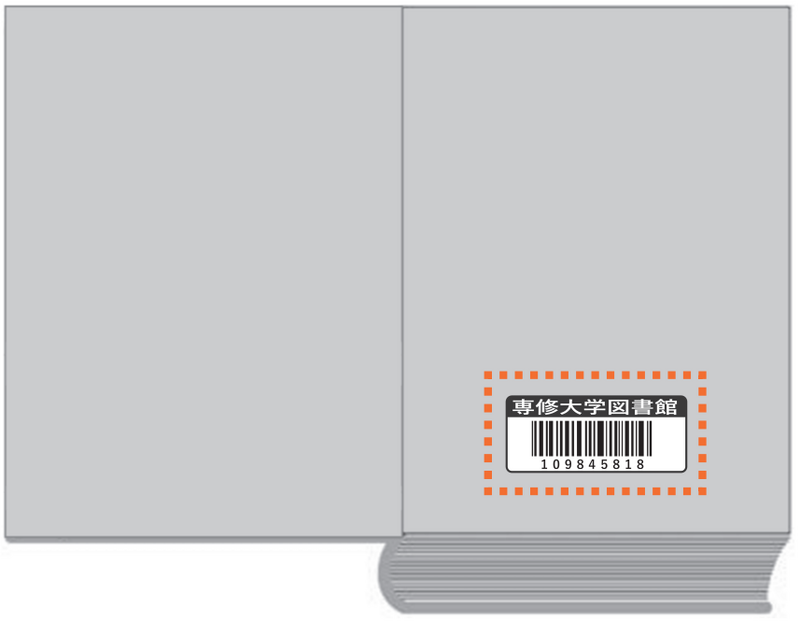専修大学FAQ
購入依頼画面の入力方法を教えて下さい。
専修大学図書館ポータルまたは蔵書検索(OPAC)のMy Libraryのメニューから、新規購入依頼の申込ができます。
<「新規購入依頼」の入力方法>
1)OPAC詳細検索のMy Libraryのメニューから「新規購入依頼」を開きます。
2)利用者認証に利用者IDとパスワードを入力すると購入依頼画面が表示されます。
3)依頼条件選択で、購入を希望する資料を選択し、注意事項を確認の上チェック欄にチェックを入れて、「次へ」ボタンを押してください。
4)依頼情報入力画面で、資料情報等を入力し、入力内容を確認の上ページ下部にある「申込」ボタンを押してください。
5)新規購入依頼の申込状況は、専修大学図書館ポータルまたは蔵書検索(OPAC)のMy Library「利用状況確認」より確認可能です。
*「My Library」もご覧ください。
レビュー一覧画面に表示されているレビューは?
レビュー一覧画面では、レビューがつけられた書誌の一覧を確認することができます。 RSSアイコンをクリックすると、普段使っているRSSリーダーで、新たに登録されたレビューを確認することができます。
タグ検索の使い方を教えてください。
タグ検索画面では、タグでグルーピングされた展示中等の資料を一覧表示することができます。
1)OPAC詳細検索の目録検索メニューから「タグ検索」を開きます。
2)タグ検索画面に表示されている「新しいタグ」「最近のタグ」「人気のタグ」に挙がっているタグをクリックしてみてください。そのタグをつけられた資料が表示されます。
レビュー・タグを検索したいときは?
レビューとタグは以下の方法で検索することができます。
1.[蔵書検索]タブの[簡易検索]で、「レビュー・タグを含む」にチェックを入れて検索する。
2.[蔵書検索]タブの[詳細検索]で、項目をプルダウンメニューから「レビュー」または「タグ」を選んで検索する。
3.目録検索のメニューから「レビュー一覧」または「タグ検索」を選んで検索する。
スマートフォン用図書館アプリの使い方を教えてください。
スマートフォン用図書館アプリ「Ufinity」は、蔵書検索(OPAC)や利用状況の確認ができます。
また、Knowledge Baseの資料はアプリを使って借りることも可能です。
1. アプリインストールと設定手順について
①アプリのインストール
【iPhoneの場合】
app store で"Ufinity"を検索し、[無料]のインストールボタンをタップします。
【Androidの場合】
Google Play で"Ufinity"を検索し、[インストール]ボタンをタップします。
②アプリケーションの使用許諾契約
「アプリケーション使用許諾契約」のウィンドウで「同意します」をタップします。
③初期設定
初期設定画面で「大学/機関を選択」>「東京」または「神奈川」>「専修大学」の順に選択します。
最後に[設定]ボタンをタップし、設定完了です。
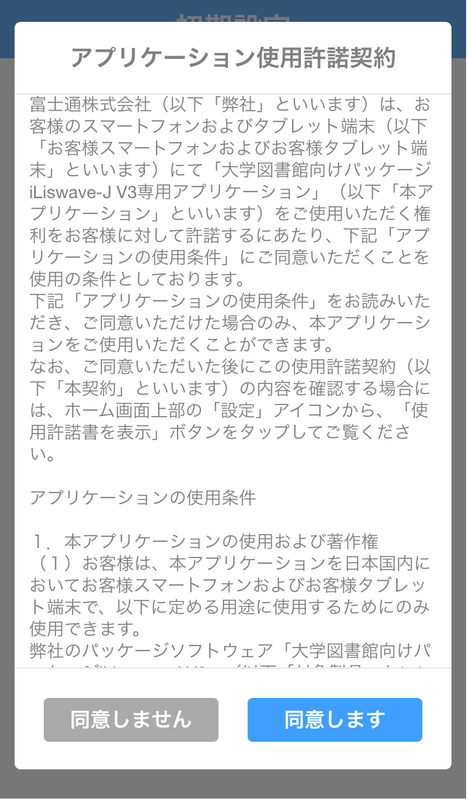
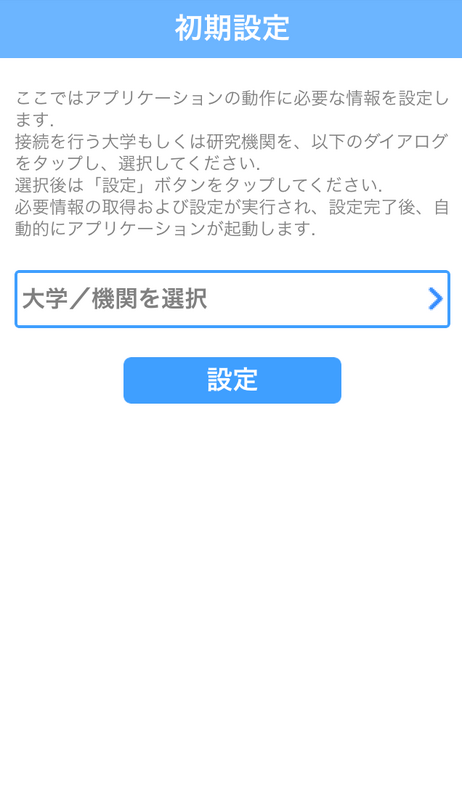
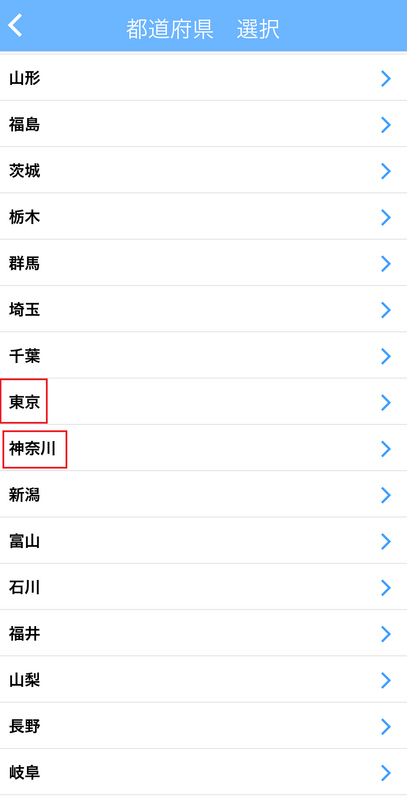
2.アプリの機能について
①蔵書検索(OPAC)簡易検索
キーワードを入力して蔵書検索ができます。
②ISBNバーコード検索
スマートフォンのカメラ機能を利用し、図書にあるISBNバーコードを読み込むことで本学の所蔵を検索できます。ISBNバーコードは図書の背表紙にあります。
③蔵書検索(OPAC)
より詳細な蔵書検索を行うことができます。
④新着案内
新しく図書館で所蔵した資料が確認できます。
⑤貸出ランキング
よく借りられている資料が確認できます。
⑥マイスペース
in Campusで利用しているユーザーID(または登録名)・パスワードを入力して使用します。借りている図書資料や予約資料の状況が確認でき、貸出期間の延長もできます。各項目はブラウザが起動して、携帯版OPAC画面で参照できます。
※ログインができない場合は図書館へお問い合わせください。
⑦貸出
図書資料に貼付されているバーコードを読み込むことで貸出手続きを行うことができます。
※スマートフォンでの貸出処理は、Knowledge Baseの資料のみ可能です。
※ご利用時は、大学のネットワーク(Wi –Fi)への接続が必要です。
※エラーメッセージが表示されましたら、カウンターまでお越しください。