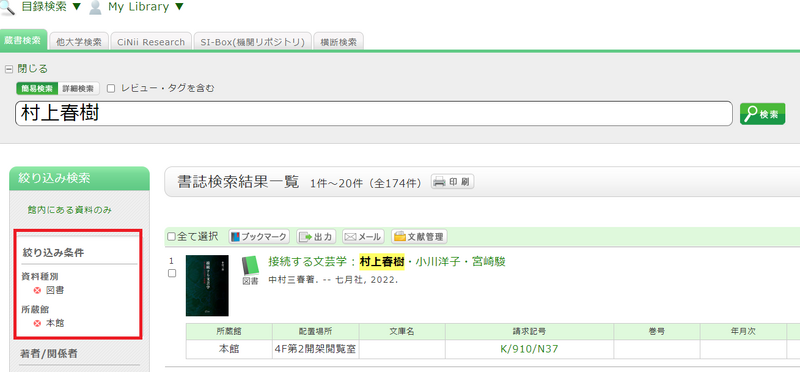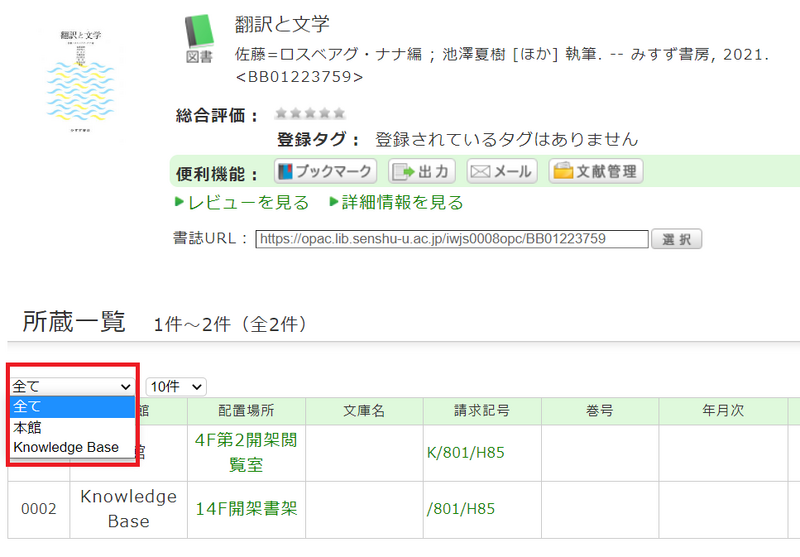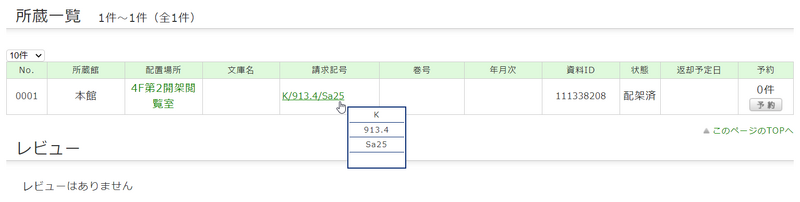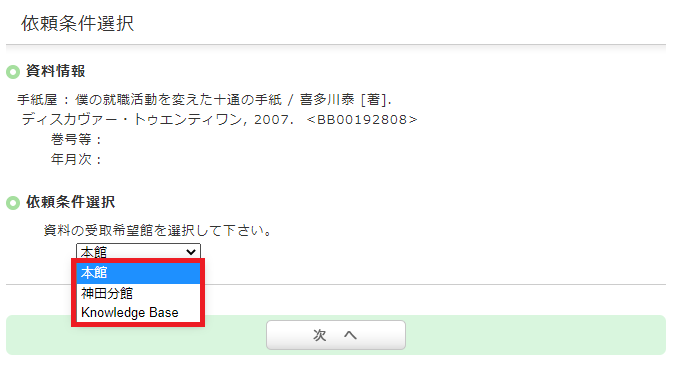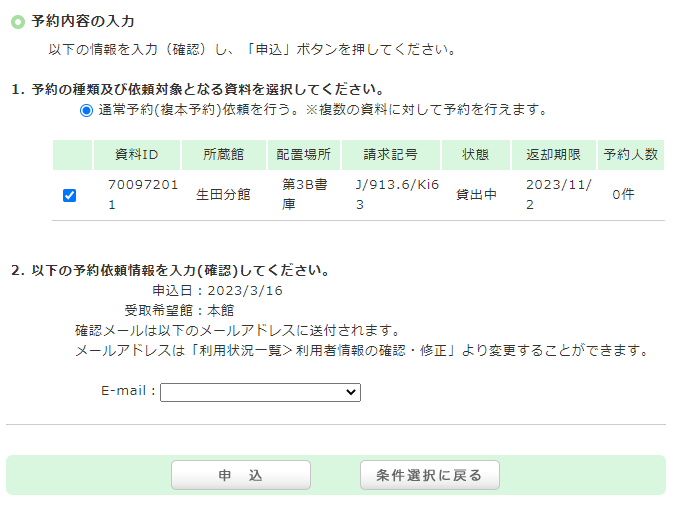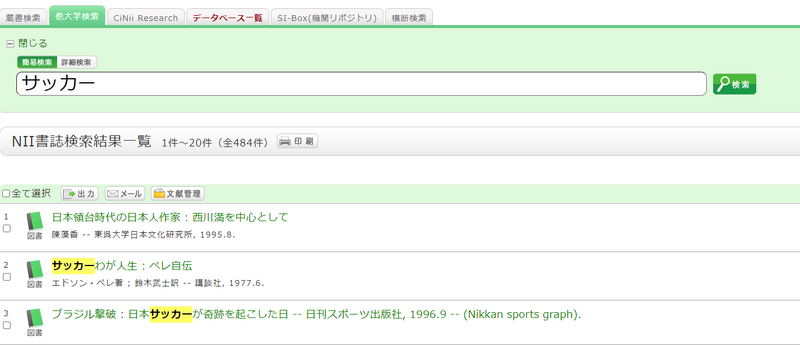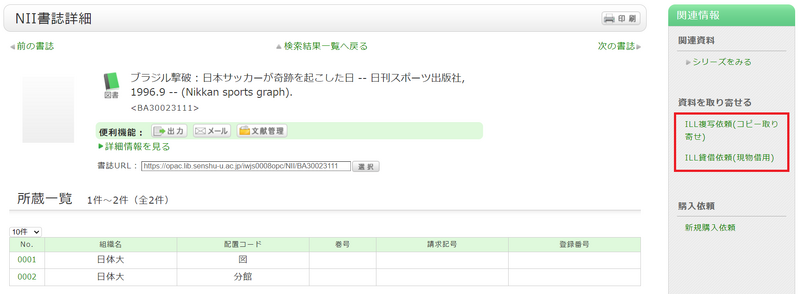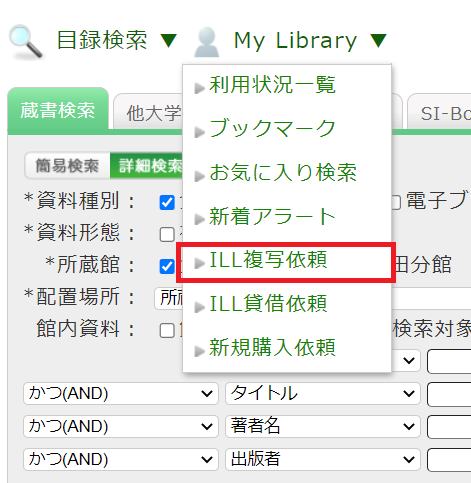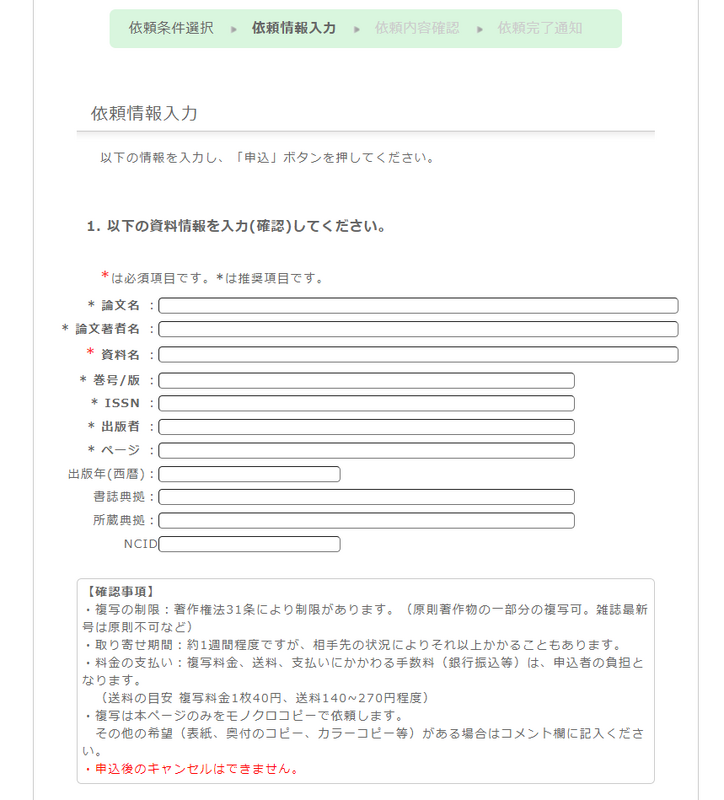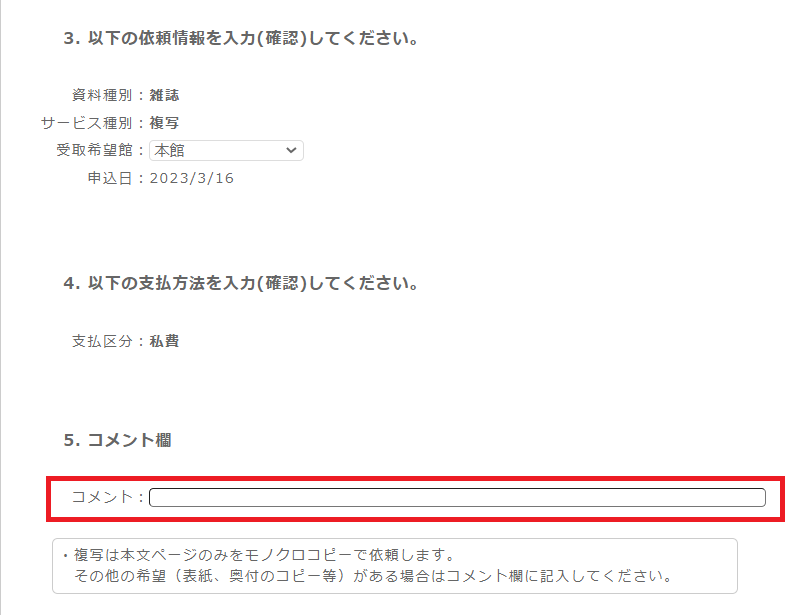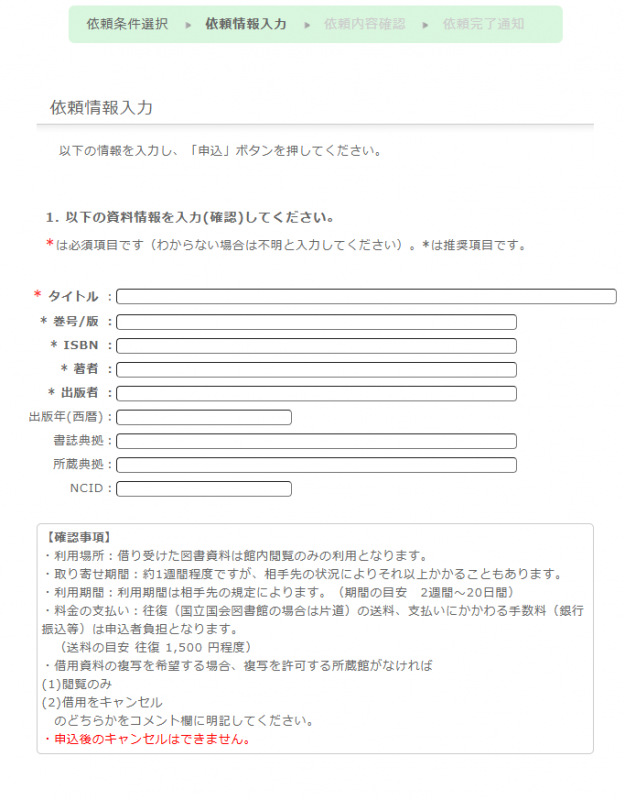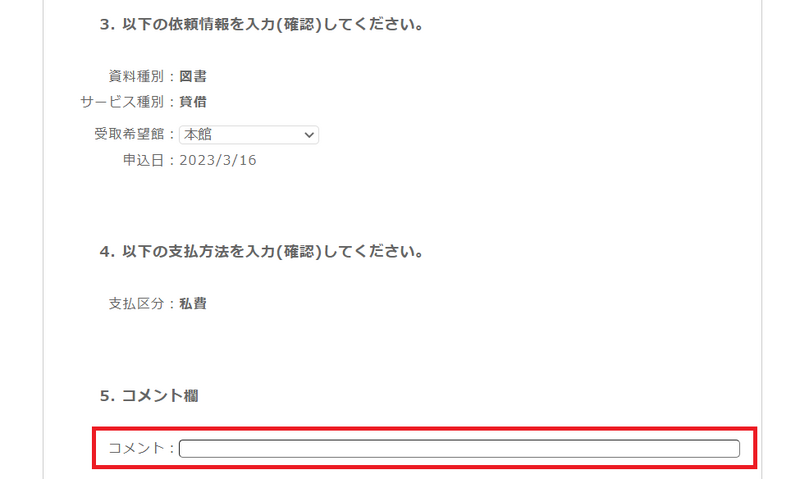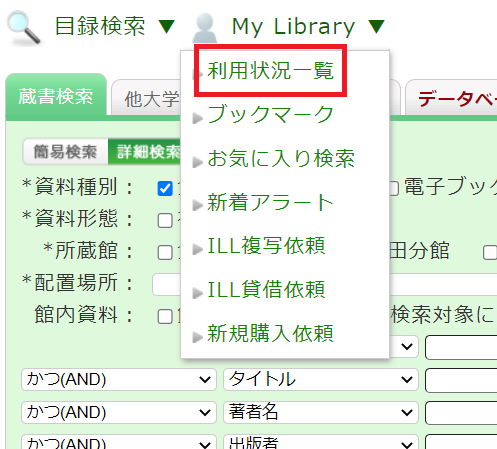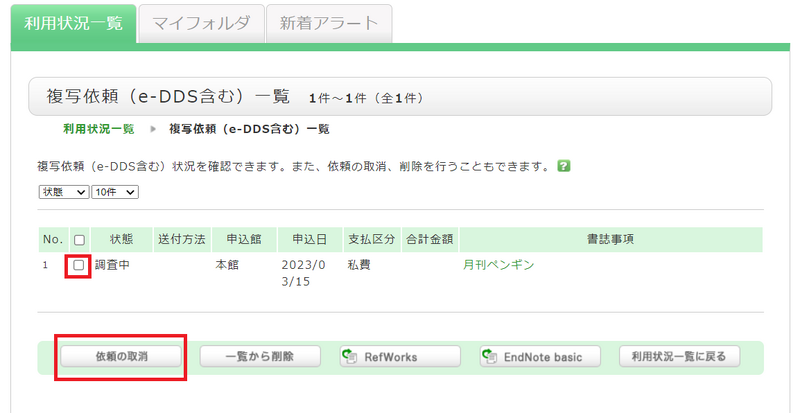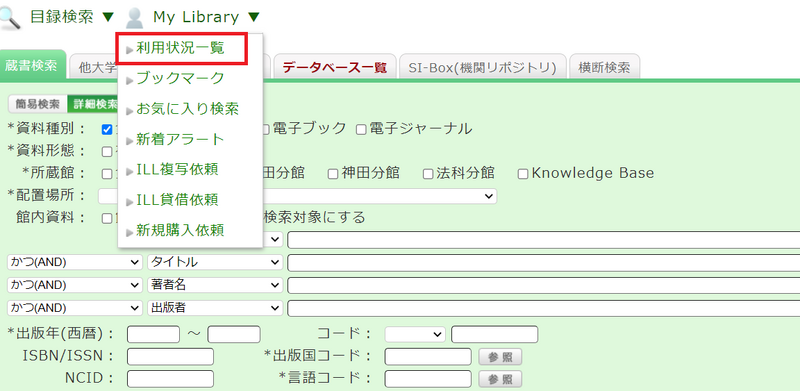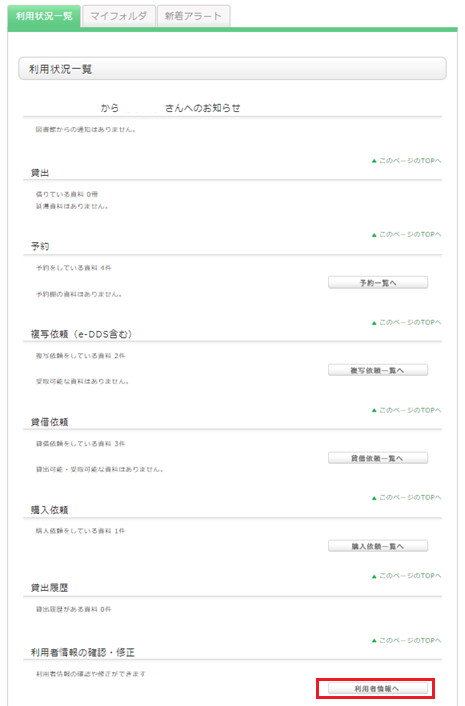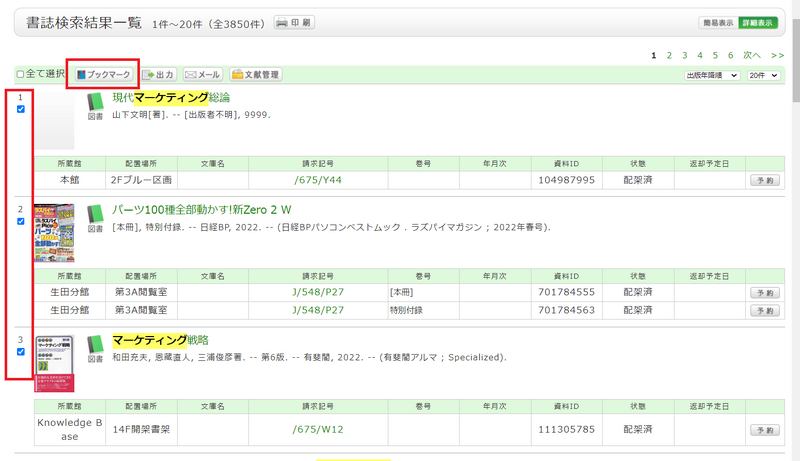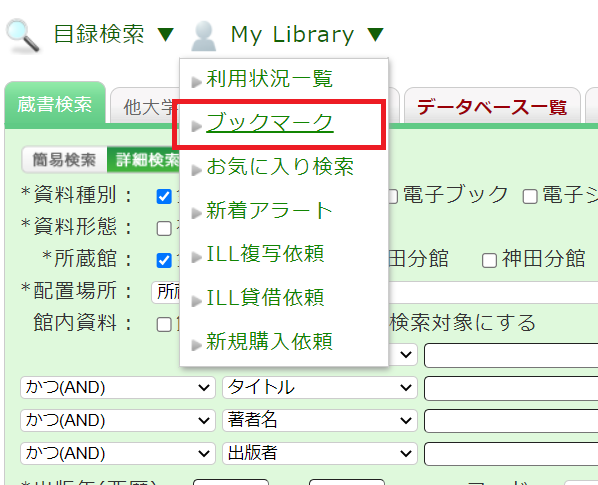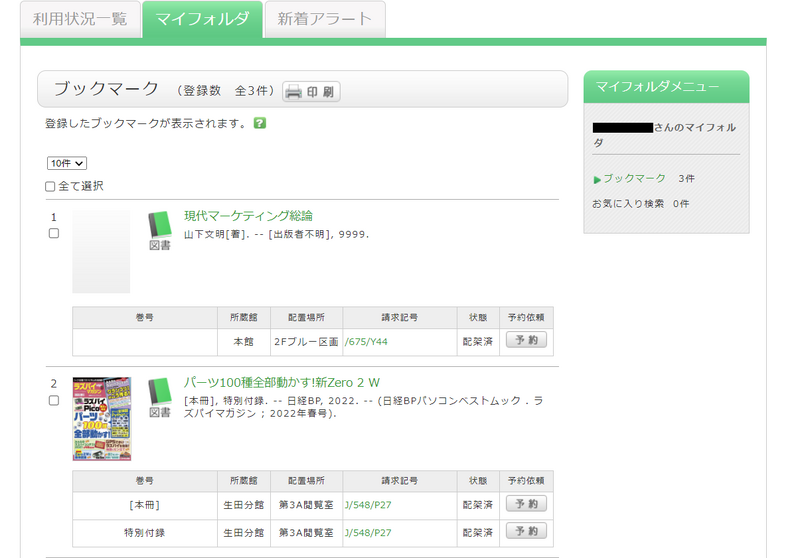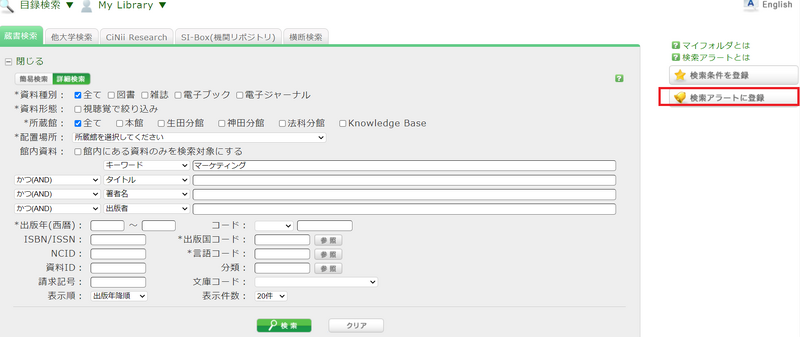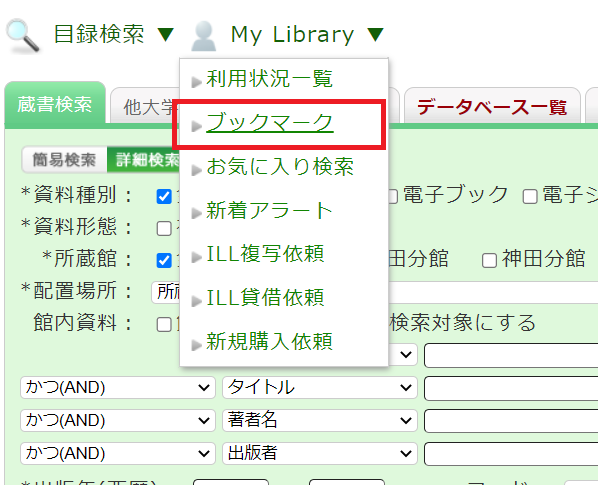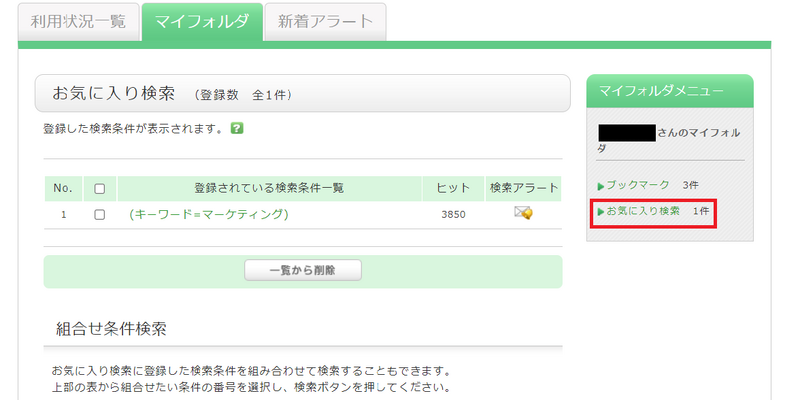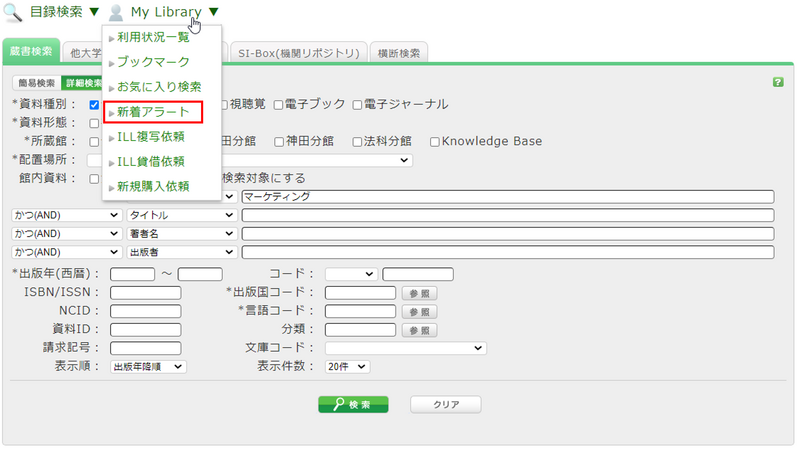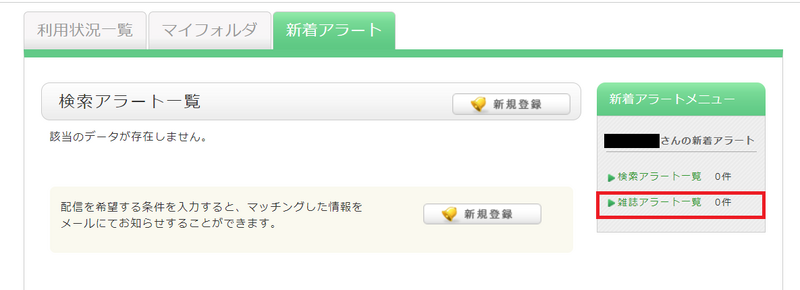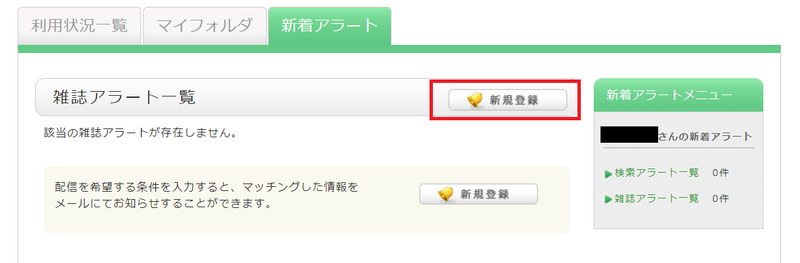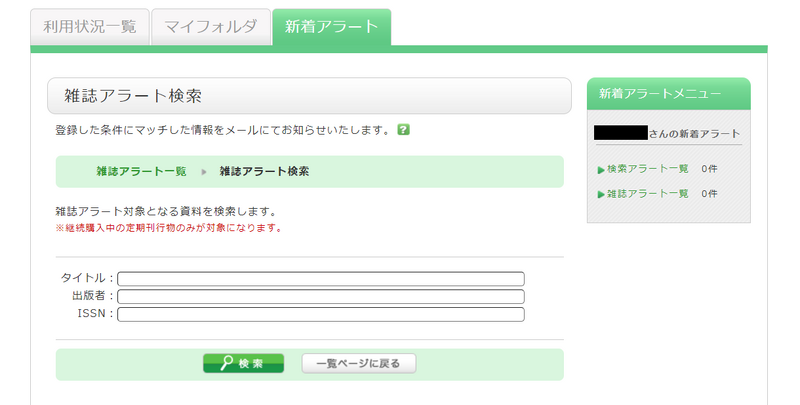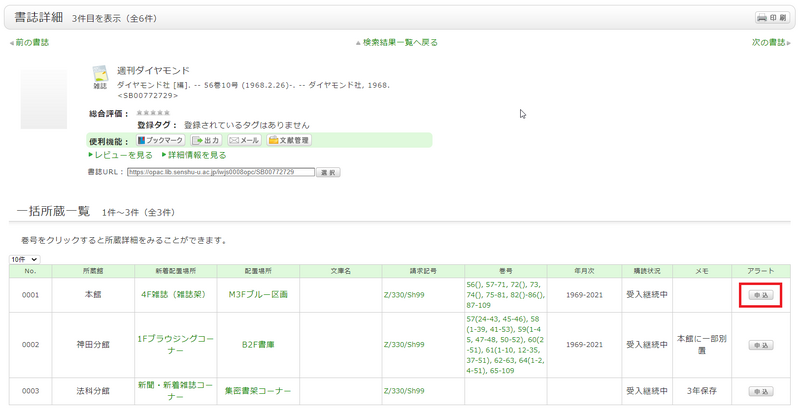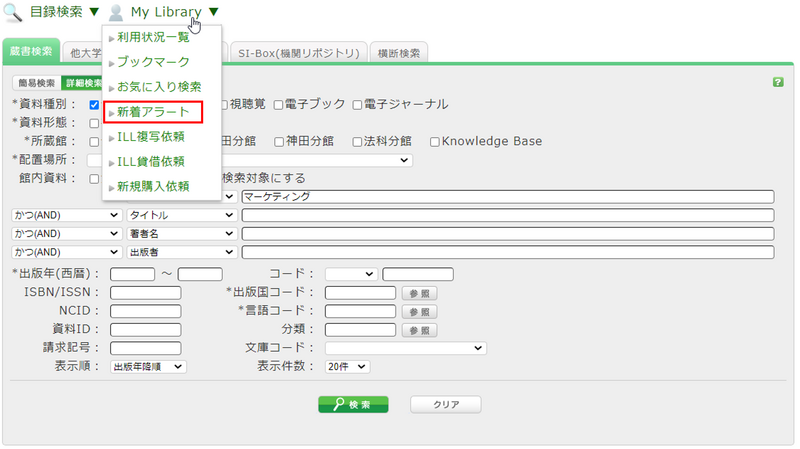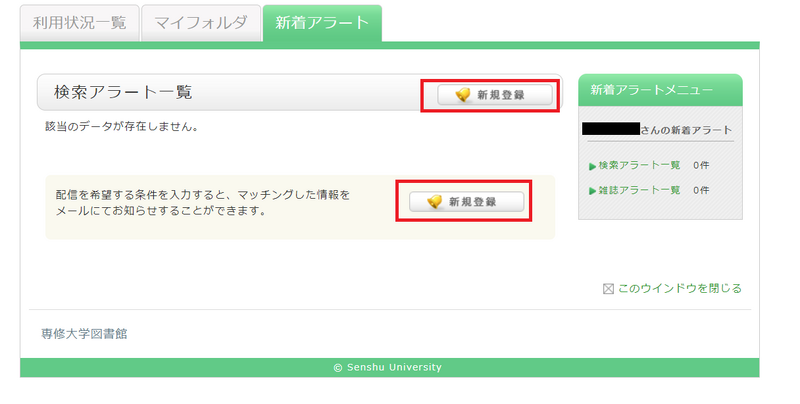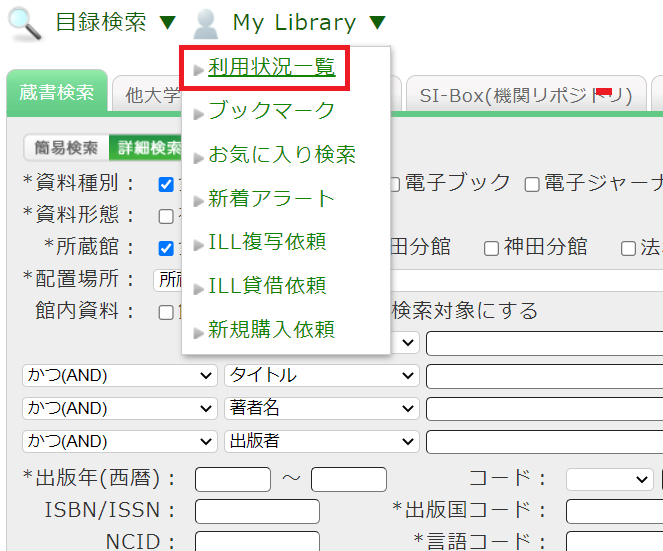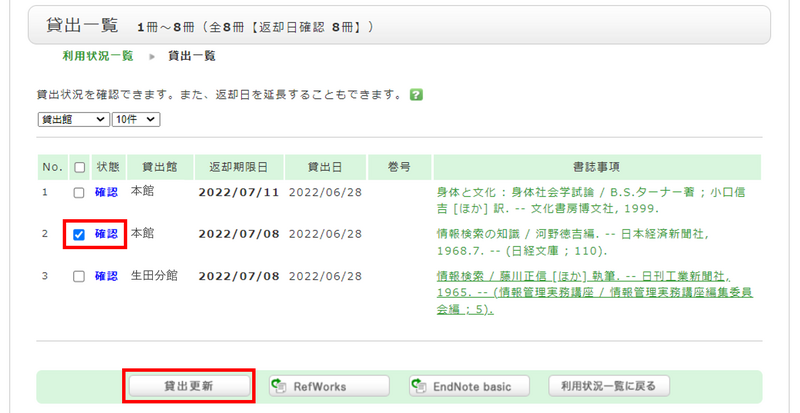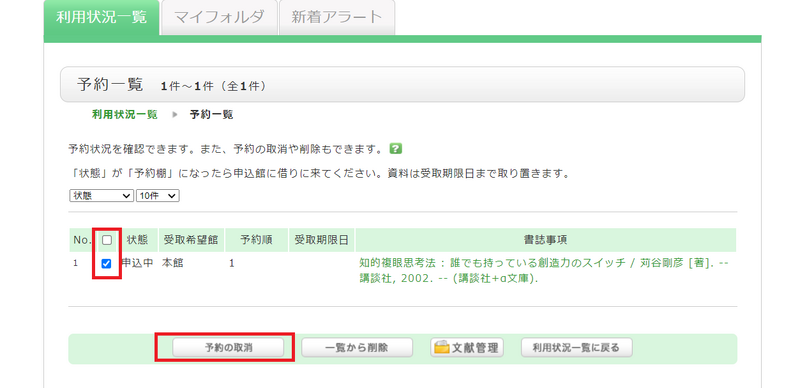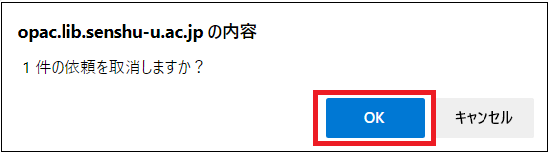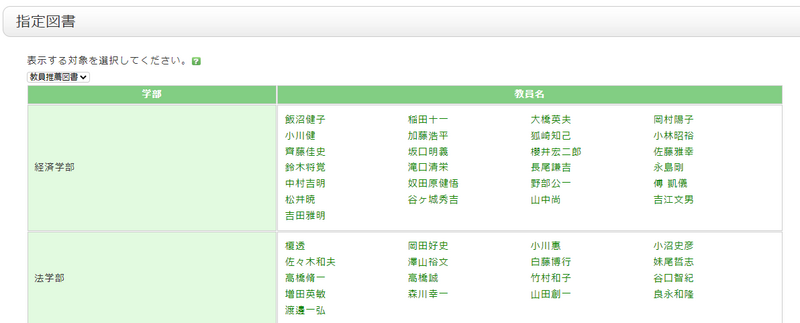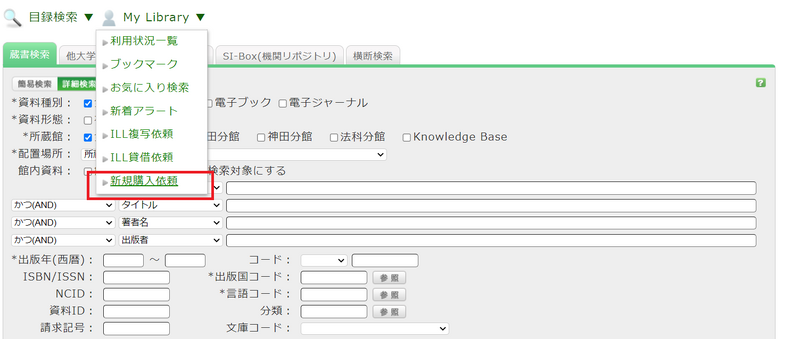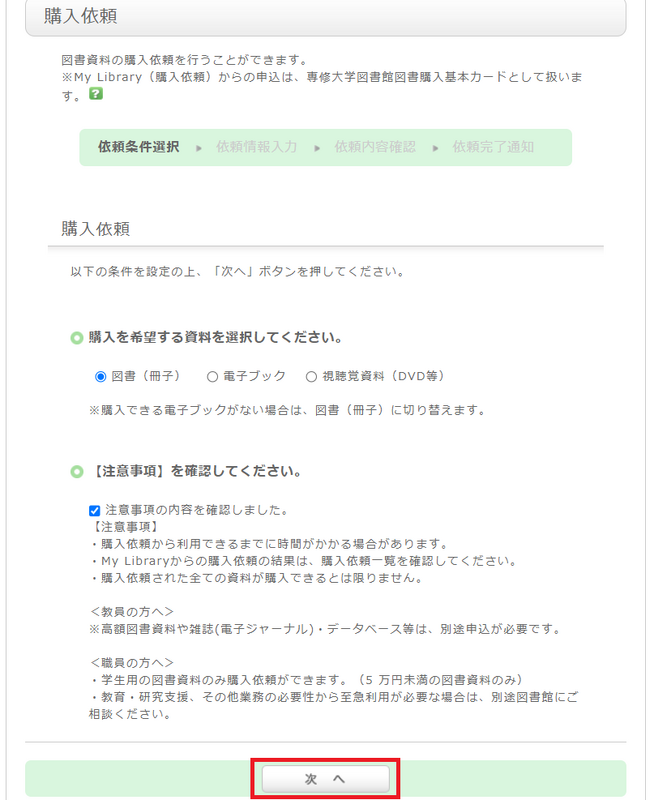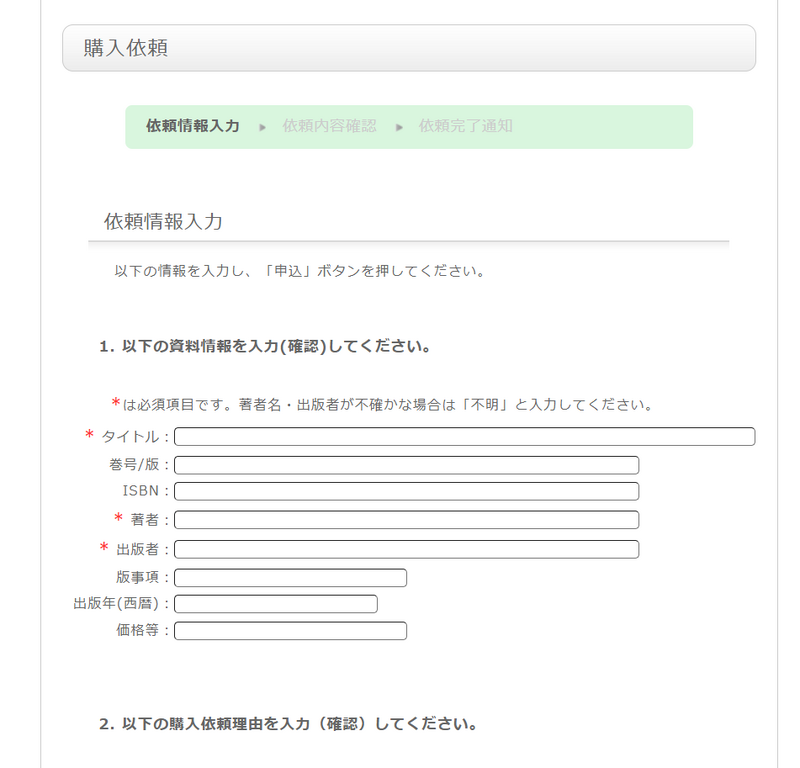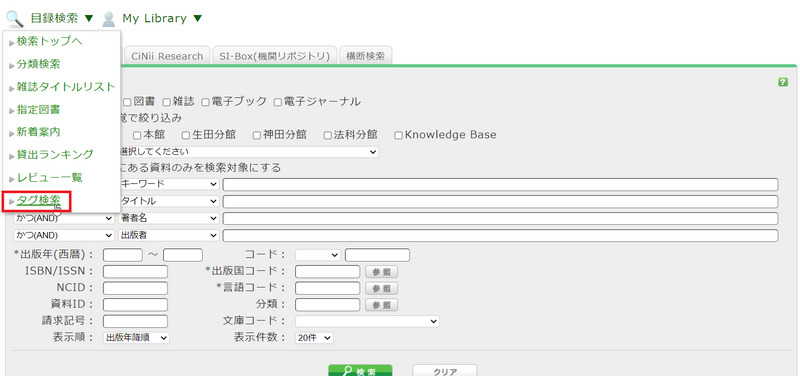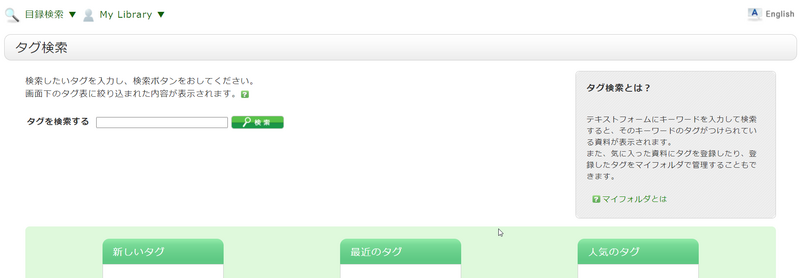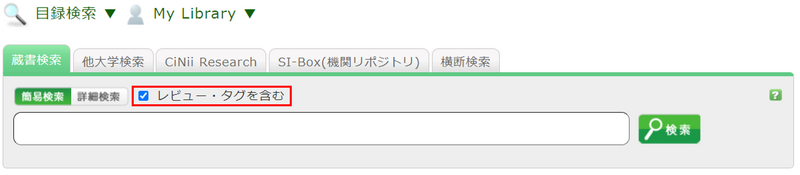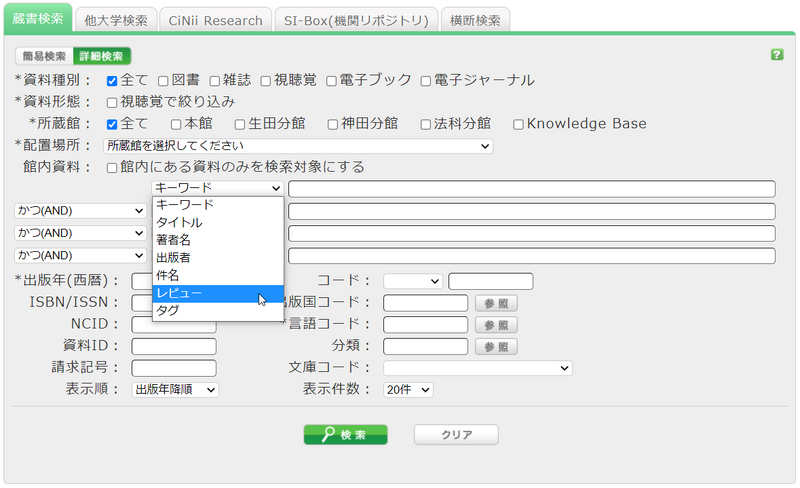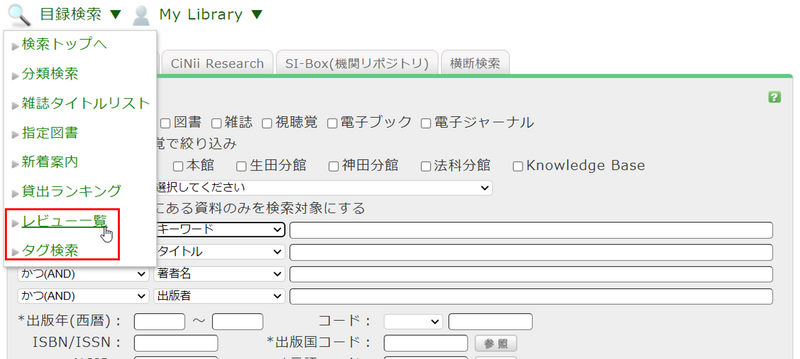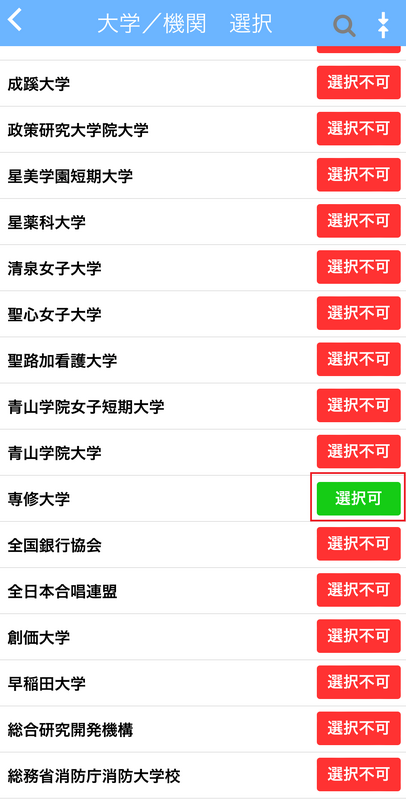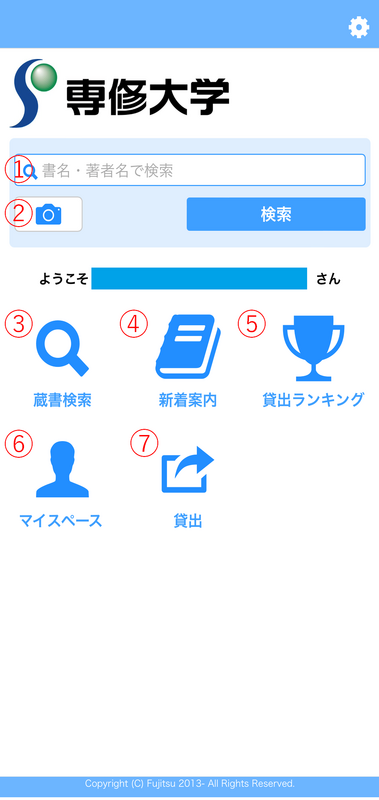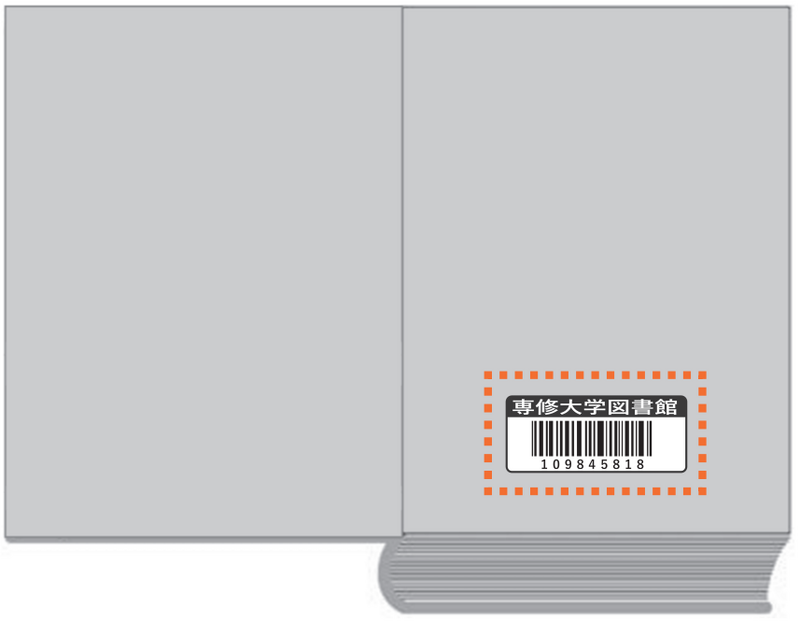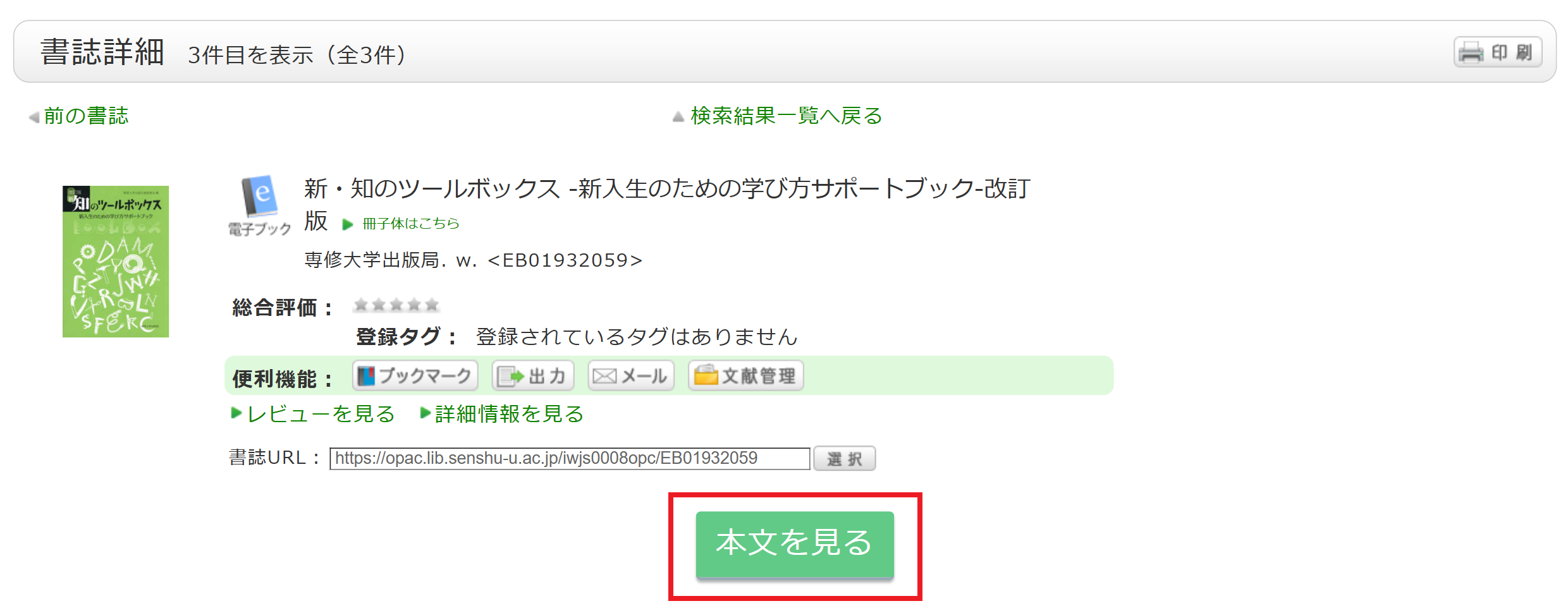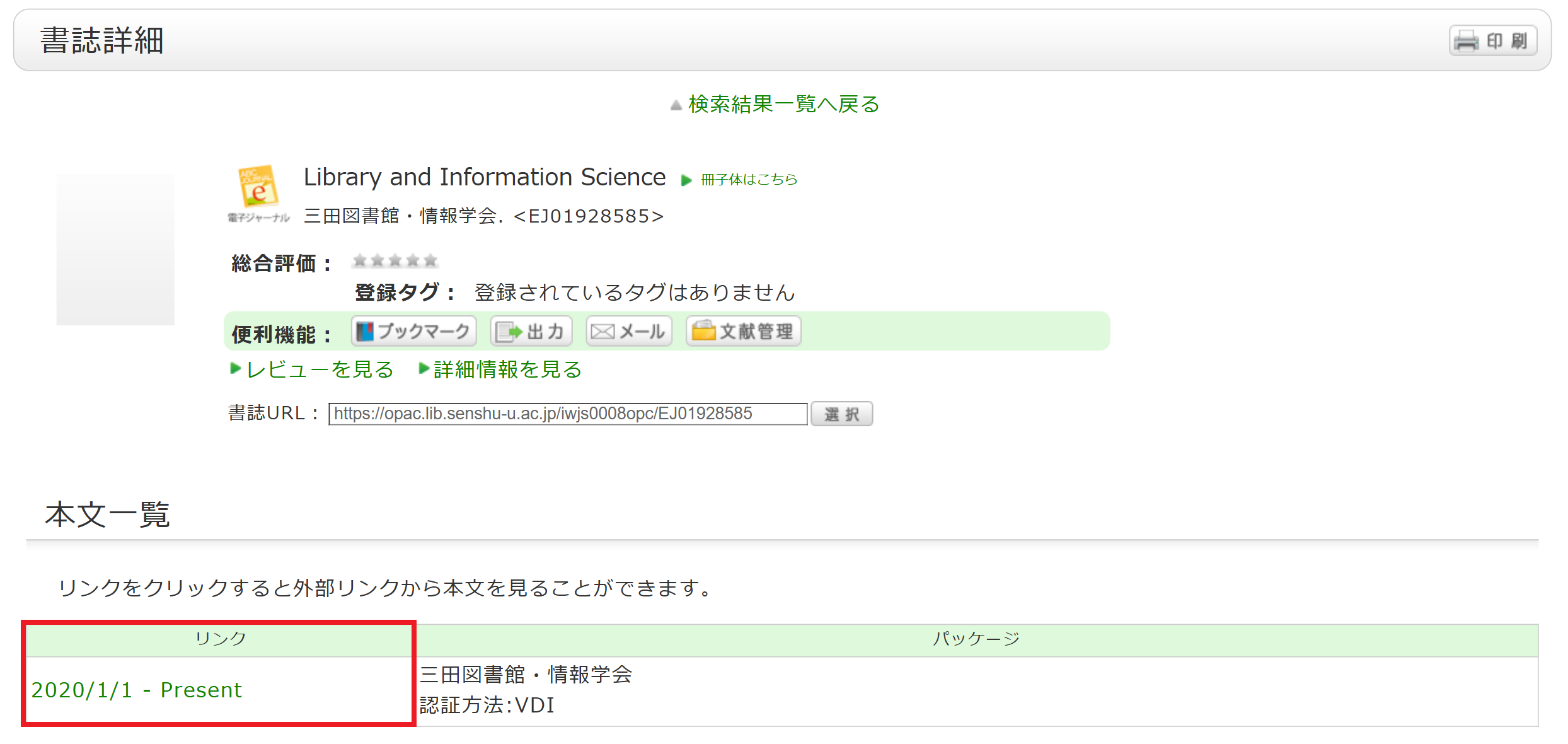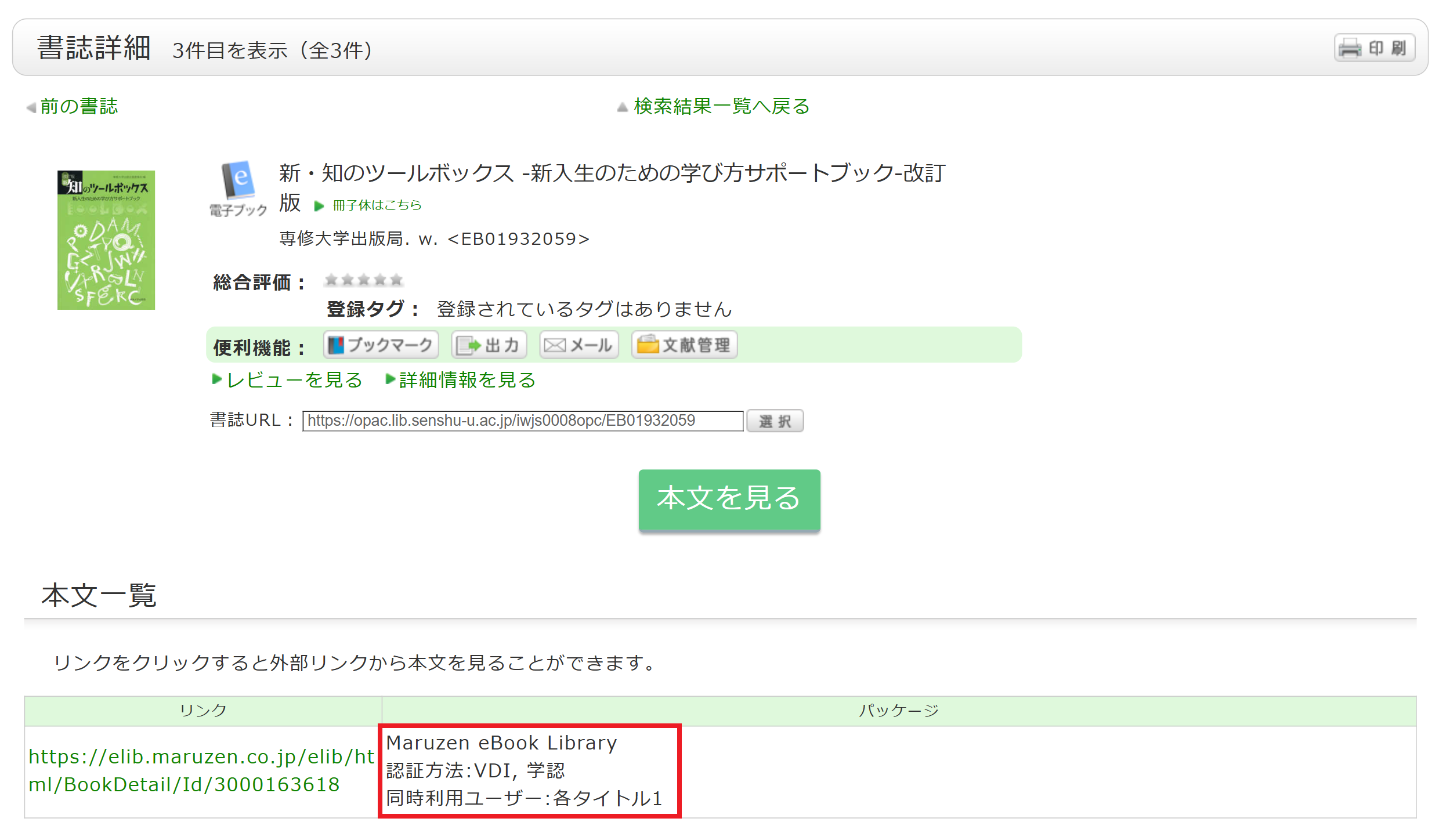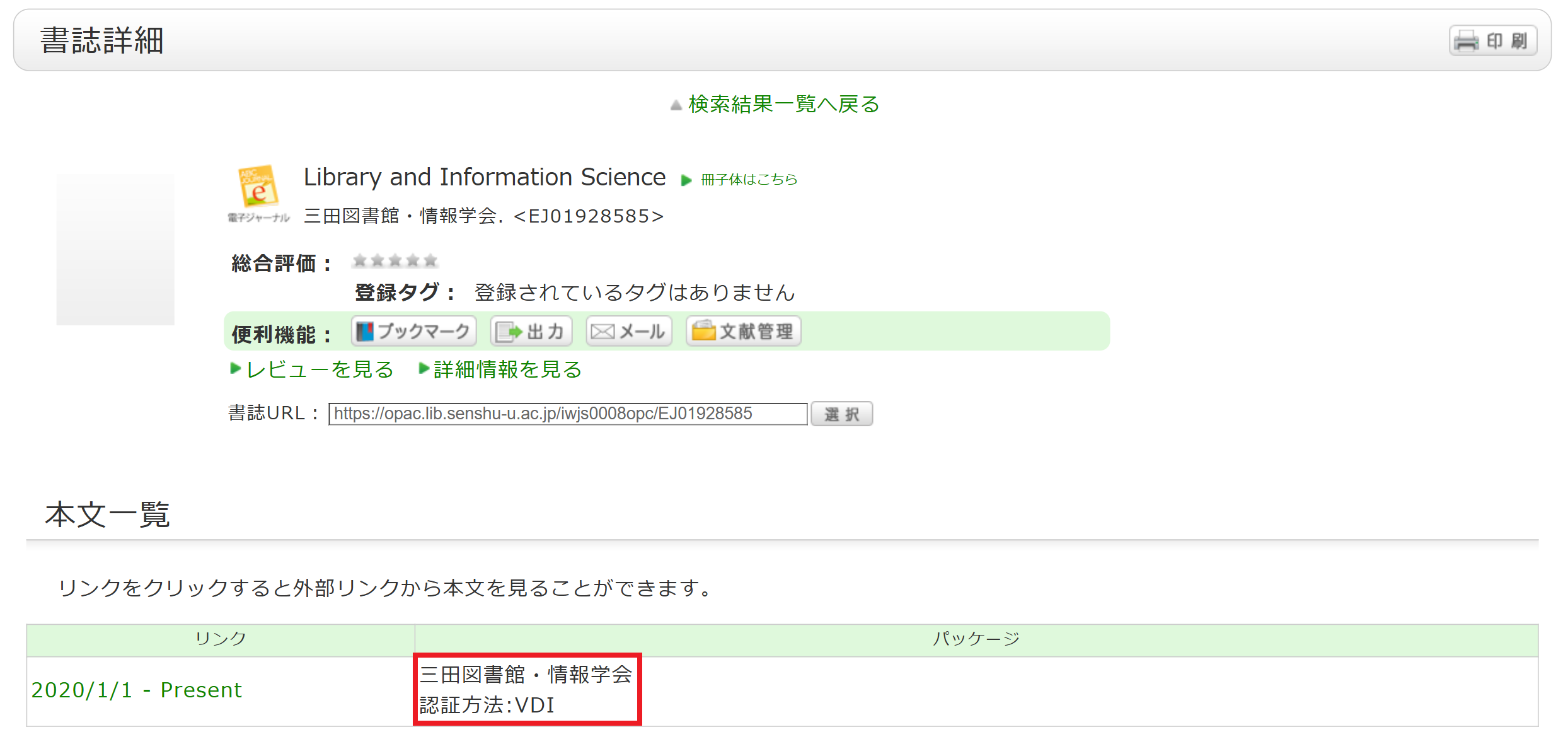専修大学FAQ
OPACが正常に動作しません。(OPACの推奨ブラウザと注意事項)
推奨ブラウザについて
OPACを快適に利用して頂くために、以下のブラウザの最新相当でのご利用を推奨します。
- Microsoft Edge
- Mozilla Firefox
- Google Chrome
- Safari
※Internet Explorerを利用している場合正常に動作しません。推奨ブラウザでご利用ください。
注意
下記の設定を実施している場合に正常に動作しません。該当する場合は、設定変更をお願いします。
- Cookieを無効に設定している場合
- リファラ(referer)を無効に設定している場合
OPACとは何ですか?
図書館の蔵書検索システムの総称、
Online Public Access Catalogの略称です。
OPACには各検索対象に対応しているタブがあります。タブごとに
蔵書検索:本学が所蔵している図書・雑誌など
他大学検索:全国の大学図書館などが所蔵している図書・雑誌など
CiNii Research:日本の論文、図書・雑誌や博士論文などの学術情報
SI-Box(機関リポジトリ):専修大学内で発行された雑誌の論文や学位論文など
データベース一覧:本学で契約しているデータベース
横断検索:山手線沿線私立大学図書館コンソーシアム加盟図書館で所蔵している資料
を検索することができます。探したい対象や資料によって、タブを切り替えてご利用ください。
詳細は、各タブをご覧ください。
蔵書検索で使用できる文字や記号、検索式が知りたい。
使用できる文字
日本語版ページで使用できる文字は,漢字,ひらがな,カタカナ,英数字です。英文字は大文字,小文字のいずれの入力でも可能です。また,全角,半角のどちらで入力してもかまいません。
アラビア文字系,デーヴァナーガリー文字系,アフリカ諸語,東南アジア諸語の検索
原綴り(資料にあるままの文字)で検索が可能ですが、アメリカ議会図書館の翻字表 ALA-LC Romanization Tables でローマ・アルファベットに翻字したキーワードでも検索できます。一部の資料は,ローマ・アルファベットの翻字のみで目録が作成されていますので,原綴りでヒットしない場合は,翻字して再度検索して下さい。
ローマ字のみでの日本語資料の検索
ローマ字の検索値の先頭に"$"マークを付けることで、ローマ字をカタカナに変換して検索することができます。
- ローマ字は訓令式とヘボン式の表記に対応しています。
- 長音文字には対応していません。例えば"キーワード"と同じ検索結果を得たい場合は$kiwadoとせず$kiwadoと入力してください。
- 入力例の△は1個以上の空白を意味します。
| 入力例 | 検索結果 | ヒット例 |
|---|---|---|
| $genji | "ゲンジ"と入力して検索した場合と同様の検索結果が表示されます。 | 源氏世界の文学 源氏物語の人と心 源氏物語の世界 |
| $syamisen+$wahuu | "シャミセン+ワフウ"と入力して検索を行った場合と同様の検索結果が表示されます。 | 玉菊とその三味線 和風 和風と洋式 |
| $nihon△$amerika | "ニホン△アメリカ"と入力して検索を行った場合と同様の検索結果が表示されます。 | 日米関係キーワード アメリカの心・日本の心 日米同盟 |
検索に便利な記号
検索には、キーワード検索とリテラル検索の2種類の検索方法があります。
- キーワード検索では、入力された検索値を単語(=キーワード)として含む資料を検索します。
リテラル検索では、入力された検索値を単なる文字(=リテラル)として含む資料を検索します。
リテラル検索では以下の検索方法が指定できます。
検索方法 説明 入力例 ヒット例 完全一致 入力した検索文字列と完全に一致する資料を検索します end end END End 前方一致 入力した検索文字列と前方一致する資料を検索します end* ending 中間一致 入力した検索文字列と中間一致する資料を検索します *end* weekends 後方一致 入力した検索文字列と後方一致する資料を検索します *end weekend - 以下の検索項目は通常キーワード検索にて検索が行われます。下記のキーワード検索項目にてリテラル検索を行う場合、 検索値の先頭に" # " を付けてください。
キーワード検索項目- タイトル
- 著者名
- 出版者
- 件名
- キーワード
- 以下の検索項目は通常リテラル検索にて検索が行われます。
リテラル検索項目- 出版年
- 分類
- ISBN/ISSN
- 出版国コード
- 言語コード
- NCID
- 資料ID(前方一致のみ可能)
- 請求記号(前方一致のみ可能)
リテラル検索を利用することで、以下のように検索条件を詳細に設定することができます。
検索方法 入力例
(項目:検索値)ヒット例 タイトルに「日本」というキーワードを含む資料を検索する タイトル: 日本 日本の歴史
日本昔話
アメリカと日本タイトルが「日本」という資料を検索する タイトル: #日本 日本 タイトルが「日本」で終わる資料を検索する タイトル: #*日本 アメリカと日本
再生日本
日本出版年が1900年代の資料を検索する 出版年: 19* 1945
複数の検索条件を組み合わせた検索
1つの検索項目に複数の入力条件を入れたり、複数の検索項目に入力することで、次の3つの検索を行うことができます(論理演算)。
1つの検索項目に複数の検索値を入力する場合 (簡易検索画面と詳細検索画面で有効)
論理積(AND)検索: 二つ以上の検索値を同時に満たす資料を検索します。
入力方法 : 各検索値間を “ ” (空白)でつなぐ
例) 「日本」と「アメリカ」の両方が含まれる資料を検索する場合「日本 アメリカ」
論理和(OR)検索: 二つ以上の検索値のどれかひとつでも満たす資料を検索します。
入力方法 : 各検索値間を “ + ”(プラス記号)でつなぐ
例) 「日本」か「アメリカ」のいずれかが含まれる資料を検索する場合「日本+アメリカ」
論理差(NOT)検索: ある条件を満たす資料のうち、ほかの条件に該当するものを除いた資料を検索します。
入力方法 : 各検索値間を “ ^ ”(ハット記号)でつなぐ
例) 「日本」が含まれるが「アメリカ」が含まれない資料を検索する場合「日本^アメリカ」
複数の検索項目に検索値を入力する場合 (詳細検索画面で有効)
論理積(AND)検索: 二つ以上の検索値を同時に満たす資料を検索します。
入力方法 : 複数の項目に検索値を入力し、項目間のプルダウンメニューから「かつ(AND)」を選択する
例) タイトルに「日本」が含まれ、かつ著者名に「東京」が含まれる資料を検索する場合
タイトル : 日本
プルダウンメニュー:かつ(AND)
著者名 : 東京
論理差(NOT)検索: ある項目を満たす資料の中で、ほかの項目を満たす資料を除きます。
入力方法 : 複数の項目に検索値を入力し、項目間のプルダウンメニューから「含まない(NOT)」を選択する
例) タイトルに「日本」が含まれ、かつ著者名に「東京」が含まれない資料を検索する場合
タイトル : 日本
プルダウンメニュー : 含まない(NOT)
著者名 : 東京
一次検索項目と二次検索項目
以下の検索項目は一次検索項目といい、その検索値のみで単独で検索できます。
- キーワード
- タイトル
- 著者名
- 出版者
- 件名
- レビュー
- タグ
- ISBN/ISSN
- NCID
- 資料ID
- 請求記号
- 文庫コード
- コード
- 分類
以下の項目は二次検索項目といい、一つ以上の一次検索項目と組み合わせなければ検索できません。検索画面上では項目名の前に * がついています。
- 資料種別
- 視聴覚
- 所蔵館
- 配置場所
- 出版年
- 出版国コード
- 言語コード
[蔵書検索]詳細検索画面ではどういう項目で検索ができますか?
詳細検索画面では下記の項目で検索が可能です。
- 入力例の△は1個以上の空白を意味します。
- [ローカル]はローカル検索時のみ有効な検索項目です。NII検索時には値が入力されていても,無視されます。
| 検索項目 | 説明 | 入力例 検索される資料 |
| 資料種別 | 検索対象とする資料の種別を絞り込みます。 | 全て/図書/雑誌などの資料種別をチェックボックスでチェックします。 |
|
所蔵館 |
検索対象とする所蔵館を絞り込みます。 |
所蔵館をチェックボックスでチェックします。 |
|
配置場所 |
配置場所をプルダウンより指定して検索します。 |
例) 本館1F 配置場所が本館1Fである資料 |
| キーワード | タイトル,著者名,件名の全ての項目を検索します。ヒット件数が多くなることがあります。 |
例1) 日本△田中△政治 タイトル,著者名,件名のどこかに「日本」と「田中」と「政治」を含む資料 例2) 日本+政治 タイトル,著者名,件名のどこかに「日本」もしくは「政治」を含む資料
タイトル,著者名,件名のどこかに「日本」を含むが「政治」は含まない資料
タイトル,著者名,件名のどれかが「日本の政治」である資料
タイトル,著者名,件名のどれかが「日本の政治」で終わる資料 |
| タイトル | タイトル,雑誌名,シリーズ名などを検索します。 |
例1) 日本の政治 タイトルに「日本」と「政治」と「の」が含まれる資料
タイトルに「日本」と「政治」が含まれる資料
タイトルが「日本の政治」である資料
タイトルに「日本の政治」が含まれる資料 |
| 著者名 | 著者,編者,翻訳者,原著者などを検索します。 |
例1) 富士花子 「富士花子」の著作(姓と名はくっついていても可)
名前に「富士」と「花子」を含む著者の著作 例3) 富士 姓,あるいは名に「富士」を含む著者の著作 例4) ふじ△はなこ 「ふじ△はなこ」の著作。(よみ[ひらがな・カタカナ]でも検索可能)
Margaret Mitchellの著作 例6) #富士* 名前が「富士」で始まる著者の著作 例7) #*富士花子* 名前に「富士花子」が含まれる著者の著作 |
| 出版者 | 出版者,出版社を検索します。 |
例1) 富士通出版 「富士通出版」から出版された資料 例2) 富士△出版 「富士」と「出版」を含む出版者から出された資料
「Fujitsu Press」から出版された資料(Inc.,Ltdなどの語は指定しない) |
| 件名 | 資料の主題を表す語を指定して検索します。 |
例1) 図書館情報 主題が「図書館情報」である資料 例2) としょかん△情報 主題のよみに「としょかん」と「じょうほう」を含む資料 |
| レビュー [ローカル] |
登録されたレビューを対象に検索します。 |
例1) プログラミング 登録されたレビューに「プログラミング」を含む資料 例2) オススメ△情報 登録されたレビューに「オススメ」と「情報」を含む資料 |
| タグ [ローカル] |
登録されたタグを対象に検索します。 |
例1) 数学入門 登録されたタグに「数学入門」を含む資料 例2) 人生を変えた1冊 登録されたタグに「人生を変えた1冊」を含む資料 |
| 出版年(西暦) | 出版年を指定して検索します。 |
例1) 2006 2006年に出版された資料(西暦4桁で指定する) 例2) 199* 1990年代に出版された資料 例3) 1990-2000 1990年から2000年の間に出版された資料(それぞれ西暦4桁で指定する) |
| ISBN/ISSN | 国際標準図書番号(ISBN)または国際標準逐次刊行物番号を指定して検索します。 |
例1) 4881357611 ISBNが4-88135-761-1の図書資料(“?”[ハイフン]なしで入力する) 例2) 13407287 ISSNが1340-6297の逐次刊行物資料(“?”[ハイフン]なしで入力する) |
| NCID | NII書誌レコードごとに付与されている書誌レコードIDを指定して検索します。 |
例) AN10202348 NII書誌レコードIDがN10202348である資料 |
| 資料ID [ローカル] |
貸出・返却のための資料IDを指定して検索します。 |
例) 0123456789 資料IDが0123456789である資料 |
|
請求記号 |
請求記号を指定して検索します。 |
例) 10-10||ホ||10||4 請求記号が10-10||ホ||10||4である資料(英文字は大文字小文字を区別します) |
| コード |
OTHBN:特別書庫にある漢籍の四部分類で検索できます。 SLTN:ベルンシュタイン文庫や向井信夫文庫(江戸期和本)の書架番号を指定して検索できます。 |
コード:OTHBN 例) 経部* コード:SLTN 例) T1723 例) M3571 |
| 出版国コード | 出版国のコードを指定して検索します。 入力域右側の【参照】 ボタンを選択し,出版国のチェックボックスをチェックし【OK】ボタンにて指定するか,あるいはコード値を直接入力して検索します。 |
例) gw ドイツで出版された資料(大文字でも小文字でも可) |
| 言語コード | タイトル,あるいは本文の言語コードを指定して検索します。 入力域右側の【参照】 ボタンを選択し,言語別のチェックボックスをチェックし【OK】ボタンにて指定するか,あるいはコード値を直接入力して検索します。 |
例) epo エスペラント語で書かれた資料 |
| 分類 | 資料の主題を表す分類標数を指定して検索します。 |
例1) 311 分類標数が311である資料 例2) 31* 分類票数が31で始まる主題の資料 |
検索結果一覧表示画面で、左メニューから絞り込み検索を行ったあとに、元の検索結果一覧に戻るには?
キーワードを入力して、書誌検索結果一覧画面で左メニューから絞り込みを行うと、下記のような画面になります。
例では、資料種別を「図書」、所蔵館を「本館」に限定しています。
条件を解除して、元の検索結果一覧に戻るには、左メニューの「絞り込み条件」の下にある白抜きのエリアの赤い×ボタンを押してください。
複数の絞り込み検索をした場合でも、順序に関係なく、上記の方法で任意の絞り込み条件を解除することができます。
書誌検索結果一覧画面で所蔵館の絞り込みを行い、書誌を選択して、書誌詳細画面に遷移した後でも、所蔵館の絞り込みを解除したり、他館で再絞り込みをしたりすることができます。
OPACで見つけたのですが、本棚の位置がわかりません。
検索結果の所蔵情報の中に請求記号という項目があります。
こちらのリンクにカーソルを合わせると、請求記号ラベルのイメージ
が表示されます。
このイメージは本に貼ってあるラベルと対応しています。
図書館の本棚はこの請求記号の順番に並んでいます。
館内の案内とこちらの番号から、本棚をお探し下さい。
*「図書資料について」もご覧ください。
請求記号って何ですか?
図書資料の所在を表す記号です。区画記号、分類番号、巻号や年次などが図書資料の背に貼られたラベルに記載されています。
*「図書資料について」もご覧ください。
雑誌の新着配置場所と配置場所の違いは何ですか?
多くの巻号を所蔵しているため、同じ場所に配架することが難しく、巻号によって配置場所が異なる場合があります。
新着配置場所は新しい巻号、配置場所は新着配置場所より古い巻号を配架しています。
所蔵一覧や利用状況一覧で表示される「状態」とは何ですか?
配架済
貸出可能な図書資料が書架にある状態です。見つからない場合はカウンターにお声がけください。
禁帯出
貸出できない図書資料が書架にある状態です。見つからない場合はカウンターにお声がけください。
貸出中
貸出中の状態です。予約をご検討ください。
予約棚
予約した方の受け取り待ちの状態です。My Libraryの利用状況一覧で予約棚になっている場合は、受け取り可能です。
配送中
予約された図書資料を受取館へ配送中、または 返却された図書資料を所蔵館に配送中の状態です。
到着するとそれぞれ「予約棚」、「配架済」に状態が変更されます。
製本中
製本作業中の雑誌に表示されます。お急ぎの場合はカウンターにお声がけください。
OPACで見つけた資料が借りられている場合、どうすればよいですか。
蔵書検索を行い、「貸出中」になっている資料は下記の方法で、予約することができます。
1. 書誌詳細画面の「所蔵一覧」にある「予約」ボタンをクリックします。
2. 依頼条件選択画面で、資料の受取希望館を選択し、「次へ」をクリックします。
3. 予約資料、確認メールの送付先を選択します。
4. 依頼内容を確認して申し込みを決定すると予約依頼が完了します。
*「貸出・予約・返却」もご覧ください。
他キャンパスの図書館の本を借りたい場合はどうすれば良いですか?
他キャンパスの本は、My Libraryから予約申込をすれば取り寄せて借りることができます。
予約申込の詳細については以下をご覧ください。
FAQ「OPACで見つけた資料が借りられている場合、どうすればよいですか。」
OPACにログインできません。
inCampusで利用しているユーザーID・パスワードを入力してください。
学外の方については、図書館利用カード発行手続の際に設定したID・パスワードを入力してください。
学外の方のご利用については、専修大学図書館ポータルの「学外利用者案内」をご確認ください。
蔵書検索で探している資料が見つからないときは?
OPACの[蔵書検索]タブで検索してもヒットしないときは、
1. キーワードの漢字や綴りは正しいか、確認してみましょう。
2. もしかして、「論文名」や「論文の著者名」で探していませんか? 雑誌のタイトルで探してみましょう。
「論文名」や「論文の著者名」で探したいときは、[CiNii Research]タブで検索してみてください。電子ジャーナルの本文をパソコンで読むことができる場合もあります。
3. それでも見つからないときは、[他大学検索]タブや[横断検索]タブで探してみましょう。
他大学等の図書館へ直接行って資料を利用したり、資料を取り寄せたりすることができる場合もあります。
以下のFAQも参照してください。
・蔵書検索で使用できる文字や記号、検索式が知りたい。
・大学にない資料を利用したいときは?
*「レファレンス・サービス」もご覧ください。
大学にない資料を利用したいときは?
[他大学検索]タブでは、主に日本の大学図書館等が所蔵している図書・雑誌を検索することができます。
*論文は検索できません。国内の論文を検索したい場合は、[CiNii Research]タブで検索してください。
キーワードを入力して検索すると、検索結果一覧画面が表示されます。
そのなかから資料を選択すると、NII書誌詳細画面が表示されます。
画面右メニューに表示されている「他機関から取り寄せる」の項目にある
- ILL複写依頼(コピー取り寄せ)
- ILL貸借依頼(現物貸借)
をクリックしてください。
ILL複写依頼は他大学図書館等から、論文や図書の一部分のコピーを取り寄せるサービスです。
ILL貸借依頼は他大学図書館等から、図書を取り寄せるサービスです。
入手したい論文の詳細な情報がわかっている場合はMy LibraryのILL複写依頼から、
資料の詳細な情報を入力してください。
他大学に掲載雑誌があることが分かっている場合は、[他大学検索]タブを選択し、
該当の雑誌の詳細ページ(NII書誌詳細画面)より、ILL複写依頼を選択して下さい。
[横断検索]タブでは、山手線沿線私立大学図書館コンソーシアムに加盟している図書館が所蔵している図書・雑誌を検索することができます。
ILL複写依頼、ILL貸借依頼、他大学図書館の利用等については、相互利用サービスもご覧ください。
ILL複写依頼をするときは?
1.まずは、探している資料の情報を入力します。
資料を確実に入手するために可能な限り詳細な情報を入力してください。
特に、データベースシステム等で見つけた場合は、その見つけたシステムの名称を書誌典拠に記載して下さい。
※画面は雑誌の依頼時の内容です。図書の場合は画面が異なりますので、ご留意ください。
2.次に依頼者情報に、ご自身の情報を入力(確認)してください。
ご連絡先については誤りがあると、資料が迅速にお渡しできない場合もありますので、
ご連絡のつく連絡先情報を入力してください。
3.次に、依頼に関する情報、支払い方法に関する情報、コメントを入力(確認)します。
コメント欄には、上記以外の依頼事項(表紙、奥付のコピー等)がある場合、こちらに記載ください。
以上の内容を入力出来たら申込ボタンを押して頂き、確認画面での内容を確認した後、問題が無ければ決定ボタンを押し、完了させてください。
*「相互利用サービス」もご覧ください。
ILL貸借依頼をするときは?
※まずは図書館に探している資料がないことを十分探してから、依頼して下さい。
1.まずは、探している資料の情報を入力します。
資料を確実に入手するために可能な限り詳細な情報を入力してください。
特に、データベースシステム等で見つけた場合は、その見つけたシステムの名称を書誌典拠に記載して下さい。
2.次に依頼者情報に、ご自身の情報を入力(確認)してください。
ご連絡先については誤りがあると、資料が迅速にお渡しできない場合もありますので、
ご連絡のつく連絡先情報を入力してください。
3.次に、依頼に関する情報、支払い方法に関する情報、コメントを入力(確認)します。
コメント欄には、上記以外の依頼事項がある場合、こちらに記載ください。
以上の内容を入力出来たら申込ボタンを押して頂き、確認画面での内容を確認した後、問題が無ければ決定ボタンを押し、完了させてください。
*「相互利用サービス」もご覧ください。
コピー(ILL複写依頼)を申し込んでいましたが、取消方法を教えて下さい。
利用状況の確認から、取消を行う事が出来ます。
利用状況一覧の画面では、自身の貸出中の資料や、各種依頼中の資料を確認する事が出来ます。
この中の複写依頼・貸借依頼に関する情報の中の「複写依頼一覧へ」「貸借依頼一覧へ」を選択します。
一覧の中から、取消を行いたい資料にチェックをつけ、「依頼の取消」のボタンをクリックしてください。
My Libraryの利用状況一覧では何ができますか?
貸出
一覧からチェックボックスにチェックを入れて、貸出更新や文献管理ツールへのエクスポートができます。
書誌情報のタイトルをクリックすると、詳細な状況を確認することができます。
予約
一覧からチェックボックスにチェックを入れて、予約の取消や一覧からの削除、文献管理ツールへのエクスポートができます。
書誌情報のタイトルをクリックすると、予約の詳細な状況を確認することができます。
複写依頼(e-DDs)
一覧からチェックボックスにチェックを入れて、依頼の取消や一覧からの削除、文献管理ツールへのエクスポートができます。
書誌情報のタイトルをクリックすると、詳細な状況を確認することができます。
貸借依頼
一覧からチェックボックスにチェックを入れて、依頼の取消や一覧からの削除、文献管理ツールへのエクスポートができます。
書誌情報のタイトルをクリックすると、依頼の詳細な状況を確認することができます。
購入依頼
一覧からチェックボックスにチェックを入れて、一覧からの削除、文献管理ツールへのエクスポートができます。
書誌情報のタイトルをクリックすると、購入の詳細な状況を確認することができます。
貸出履歴
一覧からチェックボックスにチェックを入れて、一覧からの削除や文献管理ツールへのエクスポートができます。
書誌情報のタイトルをクリックすると、貸出履歴の詳細な状況を確認することができます。
利用者情報の確認・修正
利用者情報の確認及び変更ができます。更新された情報は予約等の申込に利用できます。
*「My Library」もご覧ください。
My Libraryの利用者情報を修正したいときは?
My Libraryの利用状況一覧▶利用者情報から確認及びメールアドレスの変更ができます。
「利用状況一覧」の「利用者情報の確認・修正」で、【利用者情報へ】をクリックします
次の画面で、【利用者情報の修正】をクリックして、修正してください。
(更新されたメールアドレス情報は、予約やILL複写依頼・ILL貸借依頼でも選択できるようになります。)
マイフォルダとはどのような機能ですか。
以下の機能を総称して、マイフォルダ機能と呼んでいます。
1.ブックマーク
ウェブ上に資料リストを作成する機能です。すでに読んだ本や、これから読もうと考えている本などを登録することができます。
また、EndNoteやRefWorksにデータを出力するためのリストとしても利用可能です。
2.お気に入り検索
検索条件を保存するための機能です。次回以降に同じ検索条件で検索する事が可能です。
後日確認するために資料の一覧を残しておきたいのですが、可能でしょうか。
資料の一覧を残しておきたい場合、ブックマーク機能が利用できます。
蔵書検索で検索、詳細を確認した資料をブックマークに登録してください。
<「ブックマーク」の登録方法>
1)検索結果の一覧画面で登録する資料のチェックボックスにチェックを入れ、「ブックマーク」ボタンをクリックします。
2)利用者認証に利用者IDとパスワードを入力すると登録画面が表示されます。
同様の方法で書誌の詳細画面からブックマークを登録することもできます。
<「ブックマーク」の確認方法>
1)OPAC詳細検索のMy Libraryのメニューから「ブックマーク」を開きます。
2)登録したブックマークが表示されます。
ブックマーク一覧は印刷することもできます。
検索条件を保存しておきたいのですが、可能でしょうか。
検索条件は保存することが可能です。
<「検索条件」の保存方法>
1)蔵書検索の画面で登録したい検索条件を入力し、検索ボタンをクリックします。
2)右側のメニューにある「検索条件を登録」ボタンをクリックします。
3)利用者認証に利用者IDとパスワードを入力すると登録画面が表示されます。
<「検索条件」の確認方法>
1)OPAC詳細検索のMy Libraryのメニューから「お気に入り検索」を開きます。
2)マイフォルダメニューから「お気に入り検索」をクリックすると、登録した検索条件が表示されます。
雑誌の最新号が図書館に届いたらお知らせしてくれるサービスはありますか?
「雑誌アラート」をご利用ください。図書館に最新号が所蔵されるとメールが配信されます。受入継続中の雑誌を登録しておくことができます。
<「雑誌アラート」の登録方法>
■My Libraryから登録する場合
1)OPAC詳細検索のMy Libraryのメニューから「新着アラート」を開きます。
2)利用者認証に利用者IDとパスワードを入力すると新着アラート画面が表示されます。
3)右側メニュー内の「雑誌アラート一覧」を開きます。
4)「新規登録」ボタンから雑誌アラート検索画面を開きます。
5)登録したい雑誌を検索して書誌詳細画面を開きます。
6)お知らせを希望する所蔵館の「申込」から登録画面を開きます。
7)登録が完了すると、アラート一覧画面に登録した条件が表示されます。
8)雑誌アラート一覧画面では、配信の停止を行うことができます。また、「RSS」ボタンから、RSSリーダに登録を行うことができます。
■OPACから登録する場合
1)雑誌の書誌詳細画面を開きます。
2)お知らせを希望する所蔵館の「申込」をクリックします。
3)利用者認証に利用者IDとパスワードを入力すると登録画面が表示されます。
自分で設定した検索条件にあった図書が新しく入ったらお知らせしてくれるサービスはありますか?
「検索アラート」をご利用ください。登録した検索条件にあった図書などが図書館に所蔵されるとメールが配信されます。
<「検索アラート」の登録方法>
■My Libraryから登録する場合
1)OPAC詳細検索のMy Libraryのメニューから「新着アラート」を開きます。
2)利用者認証に利用者IDとパスワードを入力すると新着アラート画面が表示されます。
3)検索アラート一覧内にある「新規登録」ボタンから検索アラート新規登録画面を開きます。
4)登録画面で設定した検索条件でOPACを検索する場合は画面下の「検索」ボタンを使います。
5)登録が完了すると、アラート一覧画面に登録した条件が表示されます。
6)雑誌アラート一覧画面では、配信の停止、検索条件の変更、配信頻度の変更などを行うことができます。また、「RSS」ボタンから、RSSリーダに登録を行うことができます。
■OPACから登録する場合
1)OPACを検索します。
2)書誌検索結果一覧の右側に表示された「検索アラートに登録」ボタンから検索アラート新規登録を開きます。
3)利用者認証に利用者IDとパスワードを入力すると検索アラート新規登録画面が表示されます。
図書館の使い方や資料の探し方について分からないことがあります。どこに質問したら良いですか?
オンライン・レファレンスにて図書館の各種サービスについての相談を受け付けています。
専修大学図書館ポータルの「オンライン・レファレンス」をご確認の上お申し込みください。
*「レファレンス・サービス」もご覧ください。
本の借り方、返し方について
学生証(又は、図書館利用カード)と図書をカウンターに提出して、貸出を行います。
神田キャンパス10号館にあるKnowledge Baseでは、自動貸出機での貸出も可能です。
本を返す場合は、図書館カウンターか、返却ポストに返却してください。
返却ポストの詳しい説明は、FAQの「開館時間外の返却について」を参照してください。
*「貸出・予約・返却」もご覧ください。
貸出の上限冊数について
開館時間外の返却について
返却が遅れるとどうなりますか?
借りている本の貸出期間を延長したいときは?
借りている資料の確認や貸出更新(貸出期間の延長)は、My Libraryから行うことができます。
1. 専修大学図書館ポータルの「利用状況一覧」をクリックし、ログインします。
OPACからは「My Library」の「利用状況一覧」をクリックし、ログインします。
2. 「利用状況一覧」の「貸出一覧」で借りている資料の返却期限日などを確認できます。
3. 貸出更新したい資料の□に✓を入れ、「貸出更新」をクリックします。
4. ポップアップの【OK】をクリックすると、返却期限日が延長されて更新が完了します。
*以下の点にご注意ください。
・1冊につき1回のみです。
・予約者がいる場合は、更新できません。
・延滞による貸出停止期間中の更新はできません。
・新しい返却期限日は手続きをした日から起算されます。
*「蔵書検索(OPAC)」もご覧ください。
借りた本を紛失・汚損・破損してしまいました。
予約をキャンセルしたいときは?
予約した資料をキャンセルしたいときは、OPACから予約の取消を行うことができます。
1. My Libraryへログインし、利用状況一覧から「予約している資料」をクリックする。
2.予約一覧画面が表示されたら、予約を取り消したい資料にチェックをつけて、「予約の取消」をクリックする。
3. ポップアップの「OK」をクリックする。
4. 予約取消が完了すると、状態に「取消」が表示される。
図書館の資料をコピーしたいのですが、図書館内にコピー機はありますか?
禁帯出図書資料とは何ですか。
禁帯出図書資料とは、図書館内のみで利用する資料のことです。
貸出することはできません。
以下の資料が該当します。
・禁帯出ラベルが貼付してある図書資料、視聴覚資料
・雑誌
・新聞
・マイクロ資料
・貴重書
*「図書資料について」もご覧ください。
目録検索メニューにある「指定図書」って?
教員推薦図書を一覧で見ることができます。教員推薦図書は各学部・学科および大学院の開講授業科目について、その科目の理解を深めるために教員が推薦した図書資料です。
*「図書資料について」もご覧ください。
購入依頼画面の入力方法を教えて下さい。
専修大学図書館ポータルまたは蔵書検索(OPAC)のMy Libraryのメニューから、新規購入依頼の申込ができます。
<「新規購入依頼」の入力方法>
1)OPAC詳細検索のMy Libraryのメニューから「新規購入依頼」を開きます。
2)利用者認証に利用者IDとパスワードを入力すると購入依頼画面が表示されます。
3)依頼条件選択で、購入を希望する資料を選択し、注意事項を確認の上チェック欄にチェックを入れて、「次へ」ボタンを押してください。
4)依頼情報入力画面で、資料情報等を入力し、入力内容を確認の上ページ下部にある「申込」ボタンを押してください。
5)新規購入依頼の申込状況は、専修大学図書館ポータルまたは蔵書検索(OPAC)のMy Library「利用状況確認」より確認可能です。
*「My Library」もご覧ください。
レビュー一覧画面に表示されているレビューは?
レビュー一覧画面では、レビューがつけられた書誌の一覧を確認することができます。 RSSアイコンをクリックすると、普段使っているRSSリーダーで、新たに登録されたレビューを確認することができます。
タグ検索の使い方を教えてください。
タグ検索画面では、タグでグルーピングされた展示中等の資料を一覧表示することができます。
1)OPAC詳細検索の目録検索メニューから「タグ検索」を開きます。
2)タグ検索画面に表示されている「新しいタグ」「最近のタグ」「人気のタグ」に挙がっているタグをクリックしてみてください。そのタグをつけられた資料が表示されます。
レビュー・タグを検索したいときは?
レビューとタグは以下の方法で検索することができます。
1.[蔵書検索]タブの[簡易検索]で、「レビュー・タグを含む」にチェックを入れて検索する。
2.[蔵書検索]タブの[詳細検索]で、項目をプルダウンメニューから「レビュー」または「タグ」を選んで検索する。
3.目録検索のメニューから「レビュー一覧」または「タグ検索」を選んで検索する。
スマートフォン用図書館アプリの使い方を教えてください。
スマートフォン用図書館アプリ「Ufinity」は、蔵書検索(OPAC)や利用状況の確認ができます。
また、Knowledge Baseの資料はアプリを使って借りることも可能です。
1. アプリインストールと設定手順について
①アプリのインストール
【iPhoneの場合】
app store で"Ufinity"を検索し、[無料]のインストールボタンをタップします。
【Androidの場合】
Google Play で"Ufinity"を検索し、[インストール]ボタンをタップします。
②アプリケーションの使用許諾契約
「アプリケーション使用許諾契約」のウィンドウで「同意します」をタップします。
③初期設定
初期設定画面で「大学/機関を選択」>「東京」または「神奈川」>「専修大学」の順に選択します。
最後に[設定]ボタンをタップし、設定完了です。
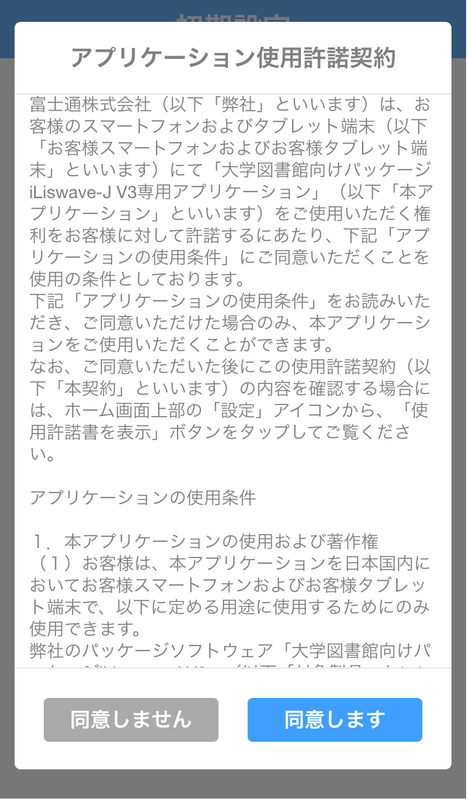
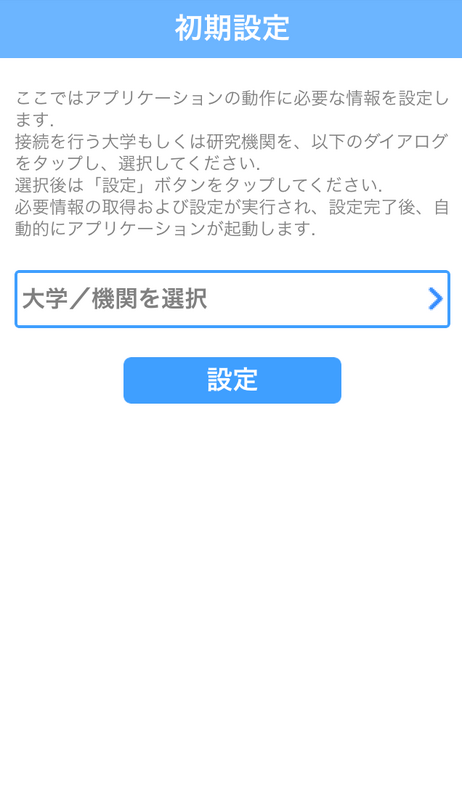
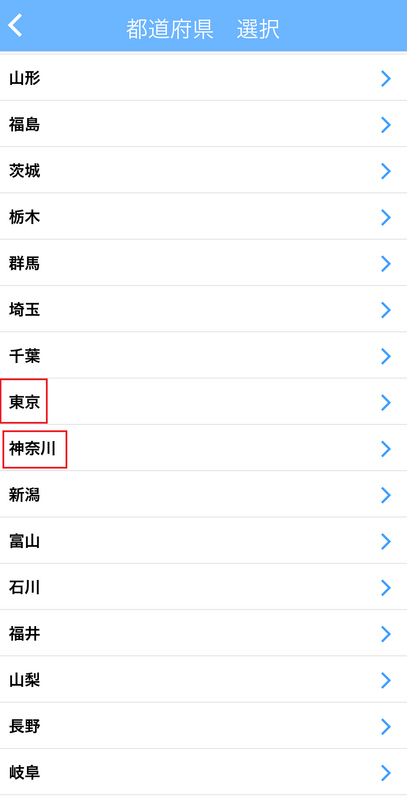
2.アプリの機能について
①蔵書検索(OPAC)簡易検索
キーワードを入力して蔵書検索ができます。
②ISBNバーコード検索
スマートフォンのカメラ機能を利用し、図書にあるISBNバーコードを読み込むことで本学の所蔵を検索できます。ISBNバーコードは図書の背表紙にあります。
③蔵書検索(OPAC)
より詳細な蔵書検索を行うことができます。
④新着案内
新しく図書館で所蔵した資料が確認できます。
⑤貸出ランキング
よく借りられている資料が確認できます。
⑥マイスペース
in Campusで利用しているユーザーID(または登録名)・パスワードを入力して使用します。借りている図書資料や予約資料の状況が確認でき、貸出期間の延長もできます。各項目はブラウザが起動して、携帯版OPAC画面で参照できます。
※ログインができない場合は図書館へお問い合わせください。
⑦貸出
図書資料に貼付されているバーコードを読み込むことで貸出手続きを行うことができます。
※スマートフォンでの貸出処理は、Knowledge Baseの資料のみ可能です。
※ご利用時は、大学のネットワーク(Wi –Fi)への接続が必要です。
※エラーメッセージが表示されましたら、カウンターまでお越しください。
データベースの利用方法 (学内者限定)
専修大学では様々なデータベースを利用できます。
1 ログイン後、「データベース一覧」を選択してください。
2 「データベース一覧」の検索窓に使いたいデータベース名を入力いただくか、「目的」や「分野」から必要な項目を選択して検索してください。
3 データベースによって、利用方法が異なりますので、各データベースの詳細説明を確認してください。
データベースの利用方法については以下も合わせてご覧ください。
データベース
■データベースご利用上の注意
・ログインした本人以外は利用しないでください。
・データベースにより、利用資格や同時アクセス数に制限があるものがあります。
・利用に際しては、著作権法などの関係法規を遵守し、大量印刷やダウンロードは行わないでください。
・同時利用ユーザーに制限があるデータベースは利用後に必ずログアウトを行ってください。
また、同時アクセス数を超えた場合は接続できませんので、しばらく時間をおいてから接続しなおしてください。
■学外からデータベースを利用するには?
一部データベースでは、学外から利用できる認証サービスを提供しています。
ご利用いただける認証サービスは各種データベースで異なりますので、
各データベースの詳細説明にある「備考:学外アクセス方法」を確認してください。
(1)VDI
VDI接続につきましては、情報科学センターのこちらをご確認ください。
(2)学認
情報科学センターのユーザーID/PWが必要です。詳細はこちらをご覧ください。
(3)ID
IDを発行する必要があります。
データベースにより利用条件が異なるため、詳細は本館、神田分館の各レファレンスカウンター、法科大学院分館のカウンター、
またはデータベース一覧(学内者限定)の各データベースの備考欄にID発行申し込みフォームへのリンクがありますので、そちらよりお申し込みください。
各種データベースにログインできない等、トラブルがあった場合は図書館へお問い合わせください。
電子ブック・電子ジャーナルの利用方法 (学内者限定)
■電子ブック・電子ジャーナルご利用上の注意
・ログインした本人以外は利用しないでください。
・利用資格や同時アクセス数に制限があるものがあります。
・利用に際しては、著作権法などの関係法規を遵守し、大量印刷やダウンロードは行わないでください。
■学内から電子ブック・電子ジャーナルを利用するには?
1 My Libraryへログイン後、蔵書検索(OPAC)にアクセスします。
2 キーワードやタイトル、著者名などで検索し、書誌検索結果一覧より利用したい資料のタイトル部分をクリックしてください。
電子ブック : 書誌詳細画面の「本文を見る」ボタンをクリックするとアクセスできます。
電子ジャーナル : 書誌詳細画面の「本文一覧」に本文へのリンク先一覧が表示されます。
リンク欄には本文が利用できる期間が表示されています。こちらをクリックするとアクセスできます。
■学外から電子ブック・電子ジャーナルを利用するには?
学外から利用できる認証サービスを提供している電子ブック・電子ジャーナルがあります。
ご利用いただける認証サービスは書誌詳細画面「本文一覧」のパッケージ欄「認証方法」にて確認できます。
電子ブック
電子ジャーナル
(1)VDI
VDI接続につきましては、情報科学センターのこちらをご確認ください。
(2)学認
情報科学センターのユーザーID/PWが必要です。詳細はこちらをご覧ください。
(3)ID
IDを発行する必要があります。
詳細は本館、神田分館の各レファレンスカウンター、法科大学院分館のカウンターへお問い合わせください。
接続等のトラブルがあった場合は図書館へお問い合わせください。